Die SAP GUI ist die Oberfläche, mit der man das SAP-System bedient. Daduch verwendet sowohl ein SAP-Anwender, -Berater und -Entwickler die SAP GUI in der täglichen Arbeit. Dabei gibt es zahlreiche Einstellungen in der SAP GUI, um Dir Deine tägliche Arbeit mit SAP ERP bzw. SAP S/4HANA zu erleichtern.
In diesem Artikel möchte ich Dir wichtige Einstellungen in der SAP GUI zeigen und näher erläutern. Das sind Einstellungen in der SAP GUI, die man einstellen sollte, nachdem man das SAP Logon auf seinem Computer installiert. Alle Tipps und Tricks sind somit perfekt für den Einstieg in das SAP-System geeignet. Diese Einstellungen solltest Du vornehmen, da sie standardmäßig nicht aktiviert sind und Dir einen enormen Mehrwert bieten.
Technische Namen anzeigen
Eines der wichtigsten und ersten Einstellungen sind die technischen Namen. Unter „Zusätze > Einstellungen > Technische Namen anzeigen“ kann man die technischen Namen aktivieren.

Sobald man diese Einstellung aktiviert hat, wird im SAP Easy Access Menü der Transaktionscode vor der Beschreibung der Transaktion angezeigt. Sowohl für SAP-Einsteiger als auch für SAP-Erfahrene ist diese Einstellungen in der SAP GUI sehr nützlich und wertvoll.
Meistens steigt man in eine Transaktion direkt über den Transaktionscode in dem Kommandofeld ein. Doch gerade für Lernzwecke ist es sehr nützlich, wenn man im SAP Easy Access Menü neben der Beschreibung auch den Transaktionscode angezeigt bekommt. Denn nicht alle Beschreibungen sind so aussagekräftig, dass man sofort weiß, was sich dahinter verbirgt.
Schlüssel in Dropdown-Listen anzeigen
Eine ebenfalls sehr wertvolle und nützliche Einstellung, die man aktivieren sollte, sind die Schlüssel in Dropdown-Listen.
Beispielsweise werden ohne diese Einstellungen nur die Beschreibungen der Bewegungsarten in der Transaktion ME23N angezeigt. Das setzt voraus, dass man die Bewegungsart nur anhand der Beschreibung eindeutig identifizieren kann. Um Verwirrungen und Kommunikationsprobleme vorzubeugen, eignen sich hervorragend die Schlüssel in Dropdown-Listen. Dadurch erhält man zusätzlich zur Beschreibung auch die eindeutige ID angezeigt.

Die Einstellung „Schlüssel in Dropdown-Listen anzeigen“ kann man einfach und schnell in den Optionen für die SAP GUI aktivieren. Hierzu sind folgende Schritte notwendig:
- Button „Lok. Layout anpassen“ oder Tastenkombination „Alt + F12“
- Optionen…
- Interaktionsdesign > Visualisierung 1
- Schlüssel in Dropdown-Listen anzeigen
- Klick auf “OK”
Entweder erreicht man diese Optionen direkt in der SAP GUI oder im SAP Logon. In der SAP GUI klickt man hierfür auf den Button „Lok. Layout anpassen“ oder nutzt die Tastenkombination „Alt + F12“. Daraufhin ruft man die Optionen auf, in dem man auf „Optionen…“ klickt. Anschließend klickt man auf den Knoten „Visualisierung 1“ im Ordner „Interaktionsdesign“. Nun aktiviert man die Checkbox „Schlüssel in Dropdown-Listen anzeigen“. Die Einstellung „In Dropdown-Listen nach Schlüssel sortieren für effektivere Tastatureingabe“ ist ebenfalls nützlich und kann mit aktiviert werden.

Im SAP Logon erreicht man die Optionen für die SAP GUI, indem man in die linke obere Ecke klickt und „Optionen…“ auswählt.

Cache für Felder auf 255 erhöhen
In dem Artikel „Historie für Eingabefelder in SAP ERP anpassen“ wird im Detail erläutert, welche Einstellungsmöglichkeiten es in Bezug zur Historie in der SAP GUI gibt. Die Einstellungen für die Historie ruft man ebenfalls in den Optionen für die SAP GUI auf. Wie im vorherigen Abschnitt erläutert, klickt man auf den Button „Lok. Layout anpassen“ oder nutzt „Alt + F12“ und ruft den Knoten „Historie“ im Ordner „Lokale Daten“ auf.
Alternativ kann man im SAP Logon in der linken oberen Ecke die Optionen aufrufen.
Die Einstellung „Historie aktivieren für Felder bis [Zeichen]“ kann man auf den maximalen Wert von 255 setzen. Dadurch wird die maximale Länge eines Eingabefeldes angegeben, für welches das System die Eingabedaten in der Datenbank der Historie speichert. Diese Änderungen sind erst nach einem Neustart der SAP GUI wirksam.

SAP-GUI-Sicherheit
Sobald man in der SAP GUI etwas herunter- oder hochlädt, erscheint ein PopUp zur SAP-GUI-Sicherheit. Hierbei gefragt, ob das SAP-System in das angezeigte Verzeichnis eine Datei ablegen darf. Diese Aktion muss man manuell bestätigen.
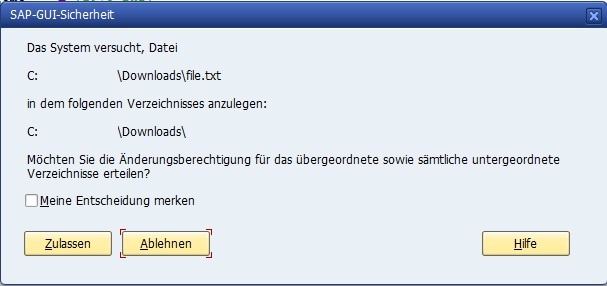
Natürlich kann man für zukünftige Abfragen in das Verzeichnis mit allen untergeordneten Verzeichnissen die Abfrage zukünftig erlauben, indem man die Checkbox aktiviert.
Doch es gibt eine Einstellung in der SAP GUI, um das PopUp zukünftig nicht mehr anzuzeigen und den Down- oder Upload ohne manuelle Bestätigung auszuführen.
Die Sicherheitsoptionen für die die SAP-GUI-Sicherheit werden in den Optionen für die SAP GUI in dem Knoten „Sicherheitskonfiguration“ im Ordner „Sicherheit“ aufgerufen. Dort kann man den Status ändern.
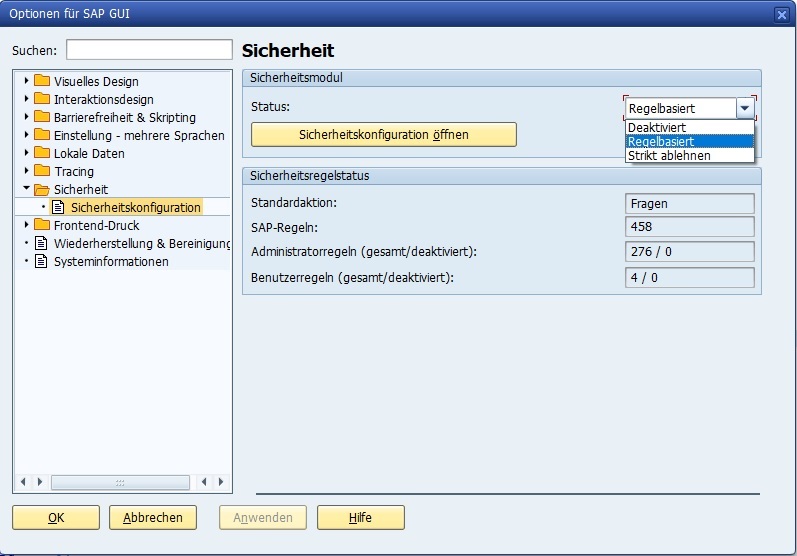
Die Option „Deaktiviert“ bewirkt, dass zukünftig gar keine Sicherheitsprüfungen mehr durchgeführt werden und auch kein PopUp zur SAP-GUI-Sicherheit erscheint. Diese Option sollte man nicht setzen, da dadurch unbemerkt vom SAP-System auf den eigenen Computer zugegriffen werden kann.
Durch „Strikt ablehnen“ werden alle Zugriffe blockiert. Dadurch ist kein Up- oder Download mehr möglich. Auch diese Option führt nicht zum gewünschten Ergebnis.
Damit man zukünftig keine unnötigen PopUps erhält und trotzdem ein kontrollierter Zugriff vom SAP-System auf den eigenen Computer ermöglicht wird, kann man eine eigene Regel definieren. Dazu muss der Status auf „Regelbasiert“ gesetzt sein.
Die Regeln kann man über den Button „Sicherheitskonfiguration öffnen“ pflegen. Über den Button „Einfügen“ kann man eine neue Regel definieren. Hier kann man folgende Einstellungen treffen:
- Ursprung: Benutzer
- Typ: Verzeichnis
- Objekt: Verzeichnis, in das kontrolliert und ohne PopUp zugregriffen werden soll
- Aktion: Zulassen
- Zugriffsarten: Lesen, schreiben
- Regel ist aktiv

Nachdem man die Regel erstellt hat, wird zukünftig in das angegebene Verzeichnis ohne ein PopUp zur SAP-GUI-Sicherheit zugegriffen.
Belize Theme deaktivieren
Durch SAP Fiori ist die Benutzung des SAP-Systems moderner geworden. Das sogenannte Belize-Theme in der SAP GUI ist eine Design-Vorlage für die Benutzeroberfläche. Hierbei werden die SAP Transaktionen SAP Fiori-ähnlich dargestellt. Da SAP Fiori nach verschiedenen Design-Prinzipien arbeitet, hat sich dadurch auch die Benutzeroberfläche, also das Aussehen und die Anordnung von Elementen verändert. Ab der SAP GUI Version 7.5 kann man das Belize-Theme verwenden.
Ich persönlich bevorzuge das klassische Design in der SAP GUI und möchte nicht das Belize Theme nutzen. Wenn ich feststelle, dass das Belize Theme aktiviert ist, deaktiviere ich das Design sofort.
In den Optionen für die SAP GUI kann man das Belize Theme deaktivieren.
Zuerst ruft man die Optionen für die SAP GUI auf. Diese erreicht man über „Mehr > SAP GUI – Einstellungen + Aktionen > Optionen…“.

Daraufhin wählt man das gewünschte Theme unter „Visuelles Design > Theme-Einstellungen“ aus. Ich persönlich verwende das Design „SAP Signature Theme“. Nachdem man auf „Anwenden“ geklickt hat und sich erneut anmeldet, sind die Änderungen wirksam.

Starttransaktion festlegen
Jeder SAP-Anwender hat eine Transaktion, die er oder sie am meisten nutzt. Oft startet man direkt nach dem Einloggen in das SAP-System diese Transaktion. Entweder über die Eingabe im Kommandofeld oder über einen Favoriten.
Um sich auch hier die Eingabe des Transaktionscodes zu sparen, kann man direkt eine Starttransaktion festlegen. Unter “Zusätze > Starttransaktion festlegen” kann man diese Transaktion angeben. Daraufhin wird direkt nach dem Einloggen diese Transaktion aufgerufen. Weiterhin kann man natürlich mit dem Präfix “/n” zu einem anderen Transaktionscode wechseln.
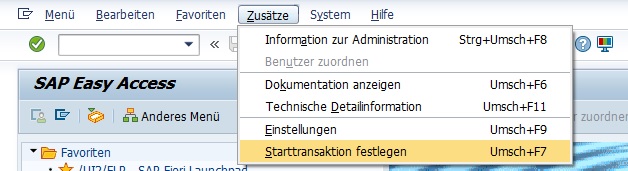
Farbe im System
Man kann die Farbe der SAP GUI abhängig vom System bzw. Mandanten setzen. Das ist vor allem deshalb sehr nützlich, da man sofort erkennt, wenn man im Produktivsystem ist und hier besonders vorsichtig arbeiten soll. Es ist empfehlenswert, das Produktivsystem mit “SAP Red”, also der roten Farbe, einzustellen. Vor allem für SAP Berater ist das sehr nützlich, um im Produktivsystem trotz weitreichender Berechtigungen nicht zu testen.

Zudem hinaus kann es sehr hilfreich sein, den Systemnamen in der Taskleiste anzeigen zu lassen. Das stellt man ebenfalls in den Optionen ein unter “Interaktionsdesign > Visualisierung 2 > “Systemnamen in Taskleiste anzeigen”.
Verknüpfung erstellen
Eines der besten SAP GUI Features ist eine Desktopverknüpfung. Wenn Du Dich immer an einem Mandanten mit einem SAP-Benutzer anmeldest, ist eine Desktopverknüpfung sehr nützlich. Dadurch muss man zukünftig nur noch das Passwort beim Login eingeben. Diese Funktion ist nur unter der Windows-SAP-GUI möglich.
Diese Funktion kannst Du einfach durch den Button in der Systemfunktionsleiste aufrufen.

Anschließend gibt man im PopUp die notwendigen Daten ein. Den Typ und die Transaktion kann man vorausgefüllt lassen. Unter “Systembeschreibung” wählt man die gewünschte Verknüpfung aus. Unter “Mandant” den Mandanten des SAP-Systems und unter “Benutzer” Deinen SAP-Benutzernamen. Ort „Desktop“ kann ebenfalls so belassen werden. Anschließend klickt man auf “Fertig stellen”.

Nach dem Fertigstellen kommt eine Erfolgsmeldung, dass die Verknüpfung angelegt wurde.
Wenn man nun die Desktopverknüpfung per Doppelklick aufruft, öffnet sich ein Fenster, bei dem der Benutzername schon vorausgefüllt ist und man nur noch sein Kennwort eingeben muss.

Es kann vorkommen, dass beim Aufruf die Meldung wegen der SAP-GUI-Sicherheit kommt. Das liegt daran, dass die SAP GUI auf den Windows-Rechner zugreift. Einfach die Meldung mit “Entscheidung merken” und “Zulassen”bestätigen.
Die Desktopverknüpfung hat dabei gar keinen Einfluss auf die Registrierung der IP-Adresse auf dem SAP-System. Folglich muss man die IP-Adresse immer noch registrieren (lassen). Egal wie man sich einloggt.
Eine Desktopverknüpfung kann ebenfalls genutzt werden, um direkt eine Transaktion aufzurufen. Somit kann man sich mit einem SAP-Benutzer am System anmelden und landet direkt in einer gewünschten Transaktion.
Weitere wichtige Einstellungen in der SAP GUI
In diesem Artikel wurden acht wichtige Einstellungen in der SAP GUI vorgestellt und näher erläutert. Dabei gibt es natürlich noch viele weitere nützliche Einstellungen in der SAP GUI, die Du vornehmen kannst. Der große Vorteil von SAP ERP bzw. SAP S/4HANA ist die große Anzahl an Customizing-Einstellungen, um das System ohne Programmierungen an die eigenen Bedürfnisse anzupassen. Und das gilt auch für die SAP GUI. In folgenden Artikeln werden weitere wichtige Einstellungen in der SAP GUI vorgestellt:
- Die 15 besten SAP GUI Features
- Belize-Theme in SAP GUI – Übersicht, Änderung und deaktivieren
- Historie für Eingabefelder in SAP ERP anpassen
- SAP Easy Access Menü erweitern – Eigene Transaktionen im Menü
- Tipps und Tricks für die OK-Code-Zeile – SAP ERP
- 10 nützliche Funktionen für SAP-Anwender
Was ist Deine wichtigste Einstellung in der SAP GUI? Schreibe es gerne in den Kommentaren. Ich freue mich auf Deine Rückmeldung.
Über den Autor
Mein Name ist Andreas Geiger und ich bin ein erfahrener Senior SAP Berater. Mit mehr als 10 Jahren Berufserfahrung habe ich mehrere SAP-Projekte erfolgreich abgeschlossen und umfangreiche Kenntnisse in verschiedenen Bereichen wie SAP FI, SAP MM und ABAP erworben. Nun möchte ich mein Wissen mit Dir teilen, um Dir einen Mehrwert zu bieten und Dich bei Deiner täglichen Arbeit mit dem SAP-System zu unterstützen.
ERP UP unterstützen
Wenn Du mit ERP UP zufrieden bist, kannst Du mich gerne unterstützen. Dabei gibt es unzählige Möglichkeiten, wie Du mich einfach und schnell unterstützen kannst. Wie Du genau ERP UP unterstützen kannst, erfährst Du hier. Vielen Dank.



Ihr habt meinen Tag gerettet mit dieser Seite Danke 🙂