Transporte vom Entwicklungs- oder Testsystem in das nächste SAP-System (z.B. Test- oder Produktivsystem) kann man einfach über das eingerichtete Transport und Management System transportieren.
Doch was ist mit Transporten, die man von extern dem Kunden oder Partner schicken muss, damit diese importiert werden können? Am häufigsten möchte man Tabellen oder ABAP-Programmierungen an ein externes SAP-System schicken. Auch externe Transporte können einfach in das SAP ERP-System importiert werden. Wie das genau gemacht wird, erkläre ich ausführlich in diesem Artikel. Viel Spaß.
Wichtige Transaktionen
| Transaktionscode | Beschreibung |
|---|---|
| SE09 bzw. SE10 | Transport Organizer |
| CG3Y | Datei / Transport herunterladen |
| CG3Z | Datei / Transport hochladen |
| AL11 | Übersicht über SAP-Verzeichnisse |
| STMS_IMPORT | Importqueue – Transport importieren |
Transport erstellen – SE09 bzw. SE10
Direkt beim Erstellen oder beim Programmierung wird man aufgefordert, die Änderungen in einen Transport zu packen. Dabei kann man einen bestehenden Transport auswählen oder einen neuen erstellen.
Alternativ kann man eigene Objekte in einem Transport mit aufnehmen. Hierzu öffnet man den Transport Organizer mit der Transaktion SE09 bzw. SE10. Alle Arten von Transporten eignen sich für ein Transportieren in ein externes SAP-System.
Man kann somit einen Transport von Kopien erstellen und anschließend die notwendigen SAP-Objekte in den Transport mit aufnehmen.
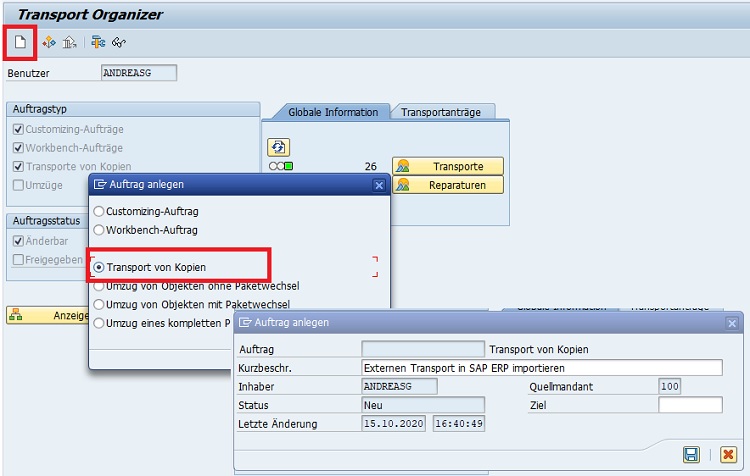

Bevor man einen Transport exportieren bzw. herunterladen kann, muss man den Transport noch freigeben. Man wählt hierzu den Transport aus und klickt auf die F9-Taste oder das LKW-Symbol. Um einen Transport freigeben zu können, muss man ein Transportziel angeben. Falls man bei der Erstellung das Transportziel leer gelassen hat, muss man den Transport mit einem gültigen Transportziel ändern, auch wenn dorthin der Transport nicht transportiert werden soll. Es ist hier empfehlenswert, im SAP Transport und Management ein Dummy-Transportziel zu erstellen, dass für solche Zwecke verwendet werden kann.
Transport vom eigenen SAP-System herunterladen – CG3Y
Sobald der Transport freigegeben ist, kann man die SAP-Objekte verändern, ohne dass man Einfluss auf den Transport selber nimmt. Zum Zeitpunkt der Freigabe werden die Datenstände im Transport gespeichert und festgehalten.
Als Nächstes muss man die sogenannten CO- und DATA-Dateien vom SAP-System herunterladen. Die CO-Dateien enthalten notwendige Metainformationen der SAP-Objekte und des Transports selber. Die DATA-Dateien enthalten die relevanten Dateien und Informationen, die tatsächlich transportiert werden sollen.
Die CO- und DATA-Dateien befinden sich in dem TRANS-Verzeichnis auf dem SAP-System. Beim Herunterladen muss man herausfinden wo dieses Verzeichnis genau liegt.
Um das TRANS-Verzeichnis herauszufinden, kann man die Transaktion AL11 benutzen. Diese Transaktion listet alle SAP-Verzeichnisse auf. Dort klickt man doppelt auf den Eintrag DIR_TRANS.

Wenn man auf die Zeile cofiles oder data doppelt klickt, bekommt man eine Auflistung von allen Dateien in diesem Verzeichnis. Dann wird man auch in der Spalte „Filename“ die ID des Transports finden. Klickt man doppelt auf die Zeile mit dem Transport oder die F2-Taste für die Anzeige, so erhält man eine genaue Detailansicht der Datei. Hier sieht man auch das genaue Verzeichnis. Dieses Verzeichnis gilt es zu merken.
Wenn man das SAP-System und den Aufbau der Verzeichnisse kennt, kann man natürlich direkt die Transaktion CG3Y aufrufen.
In der Transaktion CG3Y kann man letztlich die notwendigen CO- und DATA-Dateien herunterladen. Als Quelldatei gibt man den Pfad der CO-Datei an. Als Zieldatei auf dem Frontend wählt man das Verzeichnis mit Namen der generierten Datei, die gespeichert bzw. generiert wird. Das Gleiche muss man natürlich auch für die DATA-Datei erledigen.

Transport auf das SAP-System hochladen – CG3Z
Meistens werden die folgenden Schritte von der SAP Basis des Kunden bzw. des Partners durchgeführt. In diesem Fall schickt man dem Kunden bzw. Partner die CO- und DATA-Dateien mit der Bitte, diese in das Entwicklungs- und Testsystem zu importieren. Denn man möchte ja selber die Anpassungen im Testsystem testen. Aber wenn man selbst die notwendigen Berechtigungen hat, kann man es auch selber erledigen.
Wenn man den Transport (bzw. die CO- und DATA-Dateien) selber hochladen und importieren möchte, startet man die Transaktion CG3Z.
Die Transaktion CG3Z ist das Gegenstück zur Transaktion CG3Y, denn nun muss man die heruntergeladenen Dateien auf das SAP-System hochladen.
Auch hier muss man über die Transaktion AL11 das Verzeichnis der cofiles und data herausfinden. Wenn man das System kennt, entfällt dieser Schritt natürlich und man ruft direkt die Transaktion CG3Z auf.
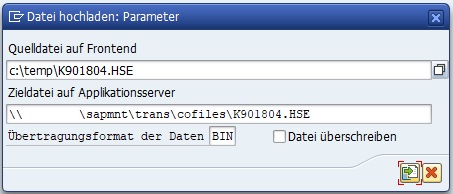
Transport importieren
Nachdem die notwendigen CO- und DATA-Dateien auf dem Zielsystem hochgeladen wurden, kann der externe Transport einfach in die Import-Queue mit aufgenommen werden.
Als Erstes startet man die Transaktion STMS_IMPORT. Dort wählt man „Zusätze > Weitere Aufträge > Anhängen“.


Anschließend wird der Transport in die Importqueue mit aufgenommen und kann importiert werden. Um den externen Transport in SAP ERP importieren zu können, wählt man den Auftrag aus und klickt man einfach auf den LKW-Button oder die Tastenkombination „Strg+F11“. Man wählt zusätzlich die Importoptionen wie z.B. den Zielmandant aus. Anschließend wechselt der Status auf das LKW-Symbol und zeigt anschließend den Return-Code an.
Und schon ist der externe Transport mit SAP-Standardmitteln in einem fremden SAP-System importiert.
Man kann natürlich auch einen eigenen Report schreiben, der das Herunter- und Hochladen der CO- und DATA-Dateien erleichtert. Für den Upload eignen sich die Funktionen WS_QUERY und WS_UPLOAD. Für den Download kann man WS_DOWNLOAD verwenden. Natürlich muss man eigenständig die notwendigen Übergabeparameter korrekt erstellen, so dass der Pfad z.B. korrekt angegeben wird.
Über den Autor
Mein Name ist Andreas Geiger und ich bin ein erfahrener Senior SAP Berater. Mit mehr als 10 Jahren Berufserfahrung habe ich mehrere SAP-Projekte erfolgreich abgeschlossen und umfangreiche Kenntnisse in verschiedenen Bereichen wie SAP FI, SAP MM und ABAP erworben. Nun möchte ich mein Wissen mit Dir teilen, um Dir einen Mehrwert zu bieten und Dich bei Deiner täglichen Arbeit mit dem SAP-System zu unterstützen.
ERP UP unterstützen
Wenn Du mit ERP UP zufrieden bist, kannst Du mich gerne unterstützen. Dabei gibt es unzählige Möglichkeiten, wie Du mich einfach und schnell unterstützen kannst. Wie Du genau ERP UP unterstützen kannst, erfährst Du hier. Vielen Dank.



Hallo Andreas,
vielen herzlichen Dank, dass Du Dein Wissen teilst. Hab heute beim Google-Suchen Deine Seite entdeckt, und auf Anhieb viele nützlichen Tipps gefunden, die mir super gut und schnell weitergeholfen haben.
Werde mir gerne auch weitere Themen anschauen, zu denen Du schreibst.
Wünsche Dir eine gesegnete Weihnachtszeit und ein Gutes Neues Jahr 2022.
viele Grüße,
Karl-Heinz
Hallo Karl-Heinz,
vielen Dank für Deinen netten Kommentar. Es freut mich sehr, dass ich Dir weiterhelfen kann.
Ich wünsche Dir ebenfalls eine gesegnete Weihnachtszeit und ein Gutes Neues Jahr 2022.
Melde Dich gerne jederzeit, wenn ich Dir ansonsten helfen kann.
Viele Grüße
Andreas