In diesem Artikel wird Schritt-für-Schritt erklärt, wie man in SAP ERP logische Dateipfade und logische Dateinamen einfach und schnell erstellen kann.
Es gibt mehrere mögliche Anwendungsfälle warum das möglich ist. Eine der häufigsten Anwendungsfälle ist es, Daten über eine Query zu extrahieren und in eine CSV Datei auf dem SAP-Applikationsserver zu extrahieren. In dem Paket RSCRM_BAPI gibt es eine Reihe von BAPIs/Funktionsbausteinen, die diese Anforderung umsetzen können. Außerdem benötigt man logische Dateipfade und -namen, wenn man Dateien auf dem SAP-Applikationsserver verschieben möchte.
Doch bevor die Dateien auf dem SAP-Applikationsserver gespeichert bzw. generiert werden können, benötigt man oft logische Dateinamen und einen logischen Dateipfad.
Logischer Dateipfad und logischer Dateiname
Dateien werden physischen in einem bestimmten Dateiverzeichnis auf dem SAP-Server gespeichert. Diese physischen Pfade können durch logische Dateinamen und Dateipfade generalisiert werden.
Durch Angabe des logischen Dateipfades kann zur Laufzeit (abhängig vom Betriebssystem) der zugeordnete physische Pfad ermittelt werden. Zusammen mit dem physischen Dateinamen kann dann ein vollständiger Dateiname gebildet werden.
Mithilfe eines logischen Dateinamens wird durch den Funktionsbaustein FILE_GET_NAME zur Laufzeit ein vollständiger Dateiname inklusive des Pfades ermittelt.
Bei der Erstellung von logischen Dateipfaden und -namen geht man folgendermaßen vor:
- Logischen Dateipfad erstellen
- Logischen Dateipfad zu physischen Pfad zuordnen
- Logischen Dateiname erstellen
Logischen Dateipfad erstellen – FILE
In der Transaktion FILE können sowohl logische Dateipfade als auch logische Dateinamen erstellt werden. Öffnet man die Transaktion, erhält man sofort eine Übersicht über die logischen Dateipfade.
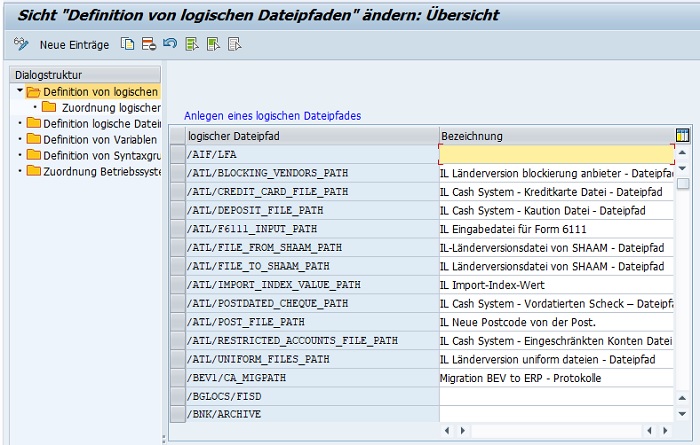
Um einen neuen logischen Dateipfad zu erstellen, kann man einen bestehenden kopieren oder einen neuen erstellen durch Klick auf die entsprechenden Button („Kopieren als (F6)“ oder „Neue Einträge“). Anschließend gibt man den Namen des logischen Dateipfades und die Bezeichnung an. Hier sollte man auf den Namensraum achten. Mit Klick auf „Sichern“ bzw. „Strg + S“ ist der logische Dateipfad gespeichert und im System vorhanden.

Man sollte darauf achten, dass die Tabelle mandantenunabhängig ist.
Logischen Dateipfad zu physischen Pfad zuordnen
Als nächsten Schritt ordnet man den logischen Pfad einem physischen Pfad zu. Auch das wird direkt in der Transaktion FILE durchgeführt.
Um einen logischen Dateipfad einem physischen Pfad in SAP ERP zuzuordnen, wählt man als Erstes den logischen Dateipfad in der Übersicht der logischen Dateipfade bzw. in „Definition von logischen Dateipfaden“ aus und klickt anschließend doppelt auf „Zuordnung logischer Pfad- physische Pfade“ in der Dialogstruktur links.
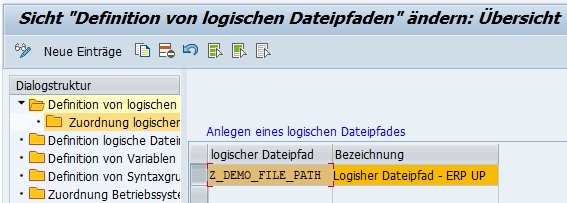
Anschließend klickt man auf „Neue Einträge“, um die Zuordnung einzutragen.

Daraufhin öffnet sich ein neuer Subscreen, in dem man die Syntax Gruppe und den physischen Pfad eintragen kann. Die Syntax Gruppe ist abhängig vom Betriebssystem des SAP-Servers. Meistens trägt man hier Linux oder Windows ein. Mit der F4-Hilfe bekommt man eine Auswahl von möglichen Syntax Gruppen, die man eintragen kann. Unter „phys. Pfad“ trägt man den physischen Pfad an. Hierbei wählt man den physischen Pfad aus, in dem die Datei letztlich auch gespeichert werden soll. Durch Klick auf Speichern ist die Zuordnung gespeichert.

Im physischen Pfad muss <FILENAME> als Platzhalter für den physischen Dateinamen enthalten sein.
Deshalb sollte man <FILENAME> immer am Ende des physischen Pfades angeben, da zur Laufzeit dieser Platzhalter mit dem physischen Dateinamen bzw. -pfad ersetzt wird.
Bei der Angabe des physischen Pfades kann man auch reservierte Wörter nehmen, die zur Laufzeit aufgelöst werden.
| Reserviertes Wort | Beschreibung |
|---|---|
| <OPSYS> | Betriebssystem |
| <INSTANCE> | Instanz der Anwendung |
| <SYSID> | Name der Anwendung (laut Systemfeld SY-SYSID) |
| <DBSYS> | Datenbanksystem (laut Systemfeld SY-DBSYS) |
| <SAPRL> | Release (laut Systemfeld SY-SAPRL) |
| <HOST> | Rechnername (laut Systemfeld SY-HOST) |
| <CLIENT> | Mandant (laut Systemfeld SY-MANDT) |
| <LANGUAGE> | Anmeldesprache (laut Systemfeld SY-LANGU) |
| <DATE> | Datum (laut Systemfeld SY-DATUM) |
| <YEAR> | Jahr, vierstellig (laut Systemfeld SY-DATUM) |
| <SYEAR> | Jahr, zweistellig (laut Systemfeld SY-DATUM) |
| <MONTH> | Monat (laut Systemfeld SY-DATUM) |
| <DAY> | Tag (laut Systemfeld SY-DATUM) |
| <WEEKDAY> | Wochentag (laut Systemfeld SY-FDAYW) |
| <TIME> | Uhrzeit (laut Systemfeld SY-UZEIT) |
| <STIME> | Stunde und Minute (laut Systemfeld SY-UZEIT) |
| <HOUR> | Stunde (laut Systemfeld SY-UZEIT) |
| <MINUTE> | Minute (laut Systemfeld SY-UZEIT) |
| <SECOND> | Sekunde (laut Systemfeld SY-UZEIT) |
| <PARAM_1> | externer Parameter 1 (beim Funktionsaufruf) |
| <PARAM_2> | externer Parameter 2 (beim Funktionsaufruf) |
| <PARAM_3> | externer Parameter 3 (beim Funktionsaufruf) |
| <P=name> | Wert eines Profilparameters des laufenden Systems |
| <V=name> | Wert einer Variablen gemäß Variablentabelle |
| <F=name> | Rückgabewert eines Funktionsbausteins |
Eine Übersicht der reservierten Wörter von SAP für logische Dateipfade und logische Dateinamen bieten die aktuellen möglichen Werte.
Logischen Dateiname erstellen
Generell muss man bei logischen Dateinamen zwischen mandantenabhängig und mandantenunabhängig unterscheiden. Mandantenabhängige logische Dateinamen werden in der Transaktion SF01 erstellt. Mandantenunabhängige logische Dateinamen werden in der Transaktion FILE erstellt.
Eine mandantenabhängige Definition überschreibt immer eine mandantenunabhängige Definition. Deshalb sollte man generell prüfen und sicherstellen, dass alle nicht notwendigen mandantenabhängigen logischen Dateinamen in der Transaktion SF01 gelöscht werden.

Im Folgenden wird die Erstellung eines logischen Dateinamens in der Transaktion FILE näher beschrieben.
Um also einen logischen Dateinamen (mandantenunabhängig) zu erstellen, öffnet man erneut die Transaktion FILE. Dort klickt man doppelt in der Dialogstruktur links auf den Menüpunkt „Definition logische Dateinamen mandantenunabhängig“. Anschließend klickt man auf „Neue Einträge“, um die Informationen für einen logischen Dateinamen einzutragen.

Der Name der Datei unter „phys. Datei“ wird in dem SAP-Applikationsserver abgespeichert. Es ist auch hier möglich, Platzhalter für eine dynamische Generierung anzugeben.
Beispiel: <YEAR><MONTH>_DEMO_FILE.csv
Wenn diese Datei also am 01.11.2020 erstellt wird, so wird sie als 202011_DEMO_FILE.csv abgespeichert.
Zusätzlich kann man das Datenformat der Datei und das Arbeitsgebiet näher angeben. Hier empfiehlt sich die Bedienung der F4-Hilfe.
Schließlich trägt man unter „log. Pfad“ den erstellten logischen Dateipfad ein. Auch hier kann man die nützliche F4-Hilfe benutzen.
Durch Klick auf „Sichern“ oder „Strg+S“ wird der Eintrag gespeichert. Nun kann die logische Datei bzw. der logische Pfad im SAP-System verwendet werden.
Aufruf von FILE_GET_NAME
*----------------------------------------------------------------------
* Datendeklaration
*----------------------------------------------------------------------
DATA: lv_file_name TYPE string.
*----------------------------------------------------------------------
* Dateinamen holen
*----------------------------------------------------------------------
CALL FUNCTION 'FILE_GET_NAME'
EXPORTING
logical_filename = 'Z_DEMO_FILE_NAME'
IMPORTING
file_name = lv_file_name. " \usr\sap\HSE\D00\data\DEMO_FILE.csv
Im oberen Beispiel hat also die Datei folgenden Pfad: \usr\sap\HSE\D00\data\DEMO_FILE.csv
Zusammengesetzt aus dem logischen Dateipfad (\usr\sap\<SYSID>\D00\data\<FILENAME>) und der logischen Datei (DEMO_FILE.csv).
Über den Autor
Mein Name ist Andreas Geiger und ich bin ein erfahrener Senior SAP Berater. Mit mehr als 10 Jahren Berufserfahrung habe ich mehrere SAP-Projekte erfolgreich abgeschlossen und umfangreiche Kenntnisse in verschiedenen Bereichen wie SAP FI, SAP MM und ABAP erworben. Nun möchte ich mein Wissen mit Dir teilen, um Dir einen Mehrwert zu bieten und Dich bei Deiner täglichen Arbeit mit dem SAP-System zu unterstützen.
ERP UP unterstützen
Wenn Du mit ERP UP zufrieden bist, kannst Du mich gerne unterstützen. Dabei gibt es unzählige Möglichkeiten, wie Du mich einfach und schnell unterstützen kannst. Wie Du genau ERP UP unterstützen kannst, erfährst Du hier. Vielen Dank.



Super Dokumntiert..
Vielen Dank, Klaus.