Mit den richtigen Tipps und Tricks ist die Navigation in SAP ERP und SAP S/4HANA einfach. Zugegeben: Die Navigation in SAP ERP bzw. SAP S/4HANA ist nicht gerade intuitiv und einsteigerfreundlich. Die grafische Benutzeroberfläche (SAP GUI) wirkt veraltet und überladen. Gerade für Einsteiger stimme ich dieser Aussage zu. Dennoch steckt enorm viel Potenzial und Möglichkeiten in der Bedienung und dem Funktionsumfang der SAP GUI. Man muss sie nur kennen.
Ich möchte Dir in diesem Artikel nützliche Tipps und Tricks zeigen, wie Du elegant und effizient durch das SAP-System navigieren kannst. Gerade für Einsteiger kann dieser umfangreiche Artikel sehr nützlich sein. Aber ich bin mir sicher, dass auch Experten versteckte Hinweise kennenlernen. Viel Spaß beim Artikel.
Am SAP-System anmelden
Um sich am SAP-System anmelden zu können, benötigt man ein auf dem Computer installiertes Programm: SAP Logon. Es gibt noch die Möglichkeit, SAP Fiori im Browser zu benutzen, aber das wird im Abschnitt „SAP Fiori“ näher thematisiert.
Öffnet man das SAP Logon kann man seine Verbindungen verwalten. Hier hat man die Möglichkeit, Favoriten, Verknüpfungen und Verbindungen anzulegen. Die Einträge können geändert und auch gelöscht werden. Wenn man möchte, kann man die einzelnen Verbindungen in Ordner strukturieren. Folgende Ansichten stehen hierbei zur Verfügung:
- Arbeitsbereichsansicht
- Explorer-Ansicht
- Listenansicht
- Baumansicht
Wenn Du auf den entsprechenden Button in der Symbolleiste klicken, änderst Du die Ansicht. Es kann also durchaus sein, dass die Ansicht auf dem folgenden Screenshot von Deiner Ansicht abweicht.

Sobald man doppelt auf eine Verbindung klickt, kann man sich am SAP-System anmelden. Wenn SSO (Single-Sign-On) eingerichtet ist, hat man sich automatisch angemeldet und kann im SAP-System arbeiten. Wenn kein Startmenü oder Starttransaktion eingerichtet ist, öffnet sich das SAP Easy Access Menü.
Ist kein SSO eingerichtet, öffnet sich ein neues Fenster. Darin kann man den Mandanten, den SAP-Benutzer, das Kennwort und die Anmeldesprache eingeben. Wenn Informationen gepflegt sind, erscheinen diese rechts daneben. In den meisten Fällen sind der Mandant und die Anmeldesprache bereits vorausgefüllt. In den SAP GUI Optionen (Optionen für SAP Logon > Allgemein) kann man die vorausgefüllte Anmeldesprache ändern. Hat man den Mandanten, den Benutzer und das Passwort eingegeben und drückt die Enter-Taste auf der Tastatur, meldet man sich am SAP-System an.

Meldet man sich das erste Mal an dem SAP-System mit dem SAP-Benutzer an, wird man direkt aufgefordert, ein neues Passwort zu vergeben.
Die Verbindungsinformationen für das SAP-System erhält man meistens von der SAP Basis. Dabei benötigt man meistens den Anwendungsserver, die Instanznummer und die System-ID.
Im Artikel „Anmeldesprache in SAP ERP ändern“ erfährst Du im Detail, wie Du die Anmeldesprache in SAP ERP bzw. SAP S/4HANA ändern kannst.
Eingaben per Tastatur und Maus
Um am SAP-System arbeiten zu können, benötigt man einen Computer, einen Monitor, eine Tastatur und eine Maus. Theoretisch benötigt man keine Maus, da man mit Tastenkombinationen die SAP GUI auch alleine bedienen kann. Das ist aber sehr umständlich und alles andere als einsteigerfreundlich. Es ist sehr nützlich, wichtige Tastenkombinationen und Shortcuts zu kennen und anzuwenden, aber ich persönlich möchte nicht auf die Maus als Eingabegerät verzichten.
Benutzeroberfläche
Die SAP GUI ist die grafische Benutzeroberfläche für SAP ERP bzw. SAP S/4HANA. Die Abkürzung GUI steht für „Graphical User Interface“. Darüber navigiert man im SAP-System und gibt seine Daten ein. In den folgenden Abschnitten werden die wichtigsten Elemente der SAP GUI vorgestellt.

Im Artikel „8 wichtige Einstellungen in der SAP GUI“ findest Du wichtige Einstellungen in der SAP GUI.
Menüleiste
Die Menüleiste befindet sich ganz oben in der SAP GUI. Abhängig von der ausgeführten Transaktion stehen unterschiedliche Funktionen zur Auswahl. Die beiden Menüfunktionen System und Hilfe stehen immer zur Verfügung.
Die Menüfunktion „System“ enthält Funktionen, die das gesamte SAP-System betreffen, wie z. B. Sitzung erstellen, Sitzung beenden, Benutzerprofil oder Abmeldeoptionen.
Die Option „Hilfe“ bietet Funktionen für den Zugang zu verschiedenen Formen der Online-Unterstützung an.
Sobald man auf eine Option klickt, öffnet sich darunter ein Menü. Durch Klick auf ein Element wird die entsprechende Funktion ausgeführt.

Dabei kann man eine kurze Bezeichnung und eine Tastenkombination erkennen. Man kann die Menüfunktion ebenfalls durch die angezeigte Tastenkombination ausführen.
Gerade für SAP-Einsteiger empfehle ich, einfach einmal in seinen Transaktionen die Menüfunktionen zu durchstöbern und in Erfahrung zu bringen, was sich alles hinter den Menüfunktionen verbirgt.
Kommandofeld
Eine der wichtigsten Eingabefeldern in SAP ERP bzw. SAP S/4HANA in der SAP GUI ist meiner Meinung nach das Kommandofeld. Es wird auch als OK-Code-Feld bezeichnet.

Das Kommandofeld befindet sich in der Symbolleiste auf der linken Seite. Falls das Kommandofeld nicht angezeigt wird, kann es daran liegen, dass man es ausgeblendet hat. Rechts neben dem Kommandofeld gibt es einen Button „Befehlsfeld schließen“ bzw. „Befehlsfeld öffnen“. Wenn man diesen Button drückt, wird das Kommandofeld geschlossen bzw. geöffnet.
Stehen das Kommandofeld und dieser Button nicht zur Verfügung, liegt es daran, dass man in den SAP GUI Optionen das Ok-Code-Feld nicht aktiviert hat. In den SAP GUI Optionen unter „Interaktionsdesign > Visualisierung 1“ kann man die Checkbox „Feld für OK-Code anzeigen“ im Bereich „OK-Code“ auswählen, um das Kommandofeld anzuzeigen. Nach einem erneuten Einloggen in das SAP-System ist die Änderung sichtbar.
Die SAP GUI Optionen ruft man über den Button „Lok. Layout anpassen“ und dann „Optionen…“ oder der Tastenkombination „Alt + F12“ auf. Alternativ kann man in der linken oberen Ecke des SAP Logon mit der linken Maustaste klicken und dann „Optionen…“ wählen.
Das Kommandofeld ist für die Eingabe von Transaktionscodes und Shortcuts sehr nützlich. Durch die Tastenkombination „Strg + Umschalt + 7“ setzt man direkt den Fokus in das Kommandofeld.
Im Kommandofeld hat man rechts ein schwarzes Dreieck. Klick man auf dieses Dreieck, öffnet sich eine Liste mit den letzten Eingaben. Klickt man nun auf einen Eintrag in der Historie, wird dieser in das Kommandofeld übernommen und kann mit der Enter-Taste auf der Tastatur ausgeführt werden. Mit der Entf-Taste auf der Tastatur kann man einzelne Einträge löschen, wenn man mit der Maus darüber fährt.

Im Artikel „Tipps und Tricks für die OK-Code-Zeile“ werden die wichtigsten Tipps und Tricks im Kommandofeld näher erläutert.
Symbolleiste
Die Standardsymbolleiste befindet sich an zweiter Stelle von oben und direkt unter der Menüleiste. Sie enthält neben dem Kommandofeld noch weitere wichtige Buttons. Wenn ein Button ausgegraut ist, steht der Funktionscode und damit der Button in dieser Transaktion bzw. Fenster nicht zur Verfügung und kann nicht ausgeführt werden. Klickt man auf den entsprechenden Button oder verwendet die entsprechende Tastenkombination wird die Funktion ausgeführt. Wenn man mit der Maus über einen Button fährt, werden die Bezeichnung und die Tastenkombination angezeigt.
Die beiden Schaltflächen „Hilfe“ und „Lok. Layout anpassen“ stehen in jedem SAP GUI-Fenster zur Verfügung.

| Button | Shortcut | Beschreibung |
|---|---|---|
| Enter | Enter | Weiter/Fortfahren |
| Speichern | Strg + S | Sichern |
| Zurück | F3 | Zurück zum letzten Aufrufpunkt |
| Beenden | Umschalt + F3 | Transaktion beenden |
| Abbrechen | F12 | Transaktion abbrechen |
| Strg + P | Bildschirmliste drucken | |
| Suchen | Strg + F | Nach Suchbegriff suchen |
| Weiter Suchen | Strg + G | Nach weiteren Treffern gemäß Suchbegriff suchen |
| Erste Seite | Strg + Bild hoch | Auf die erste Seite springen |
| Vorige Seite | Bild hoch | Eine Seite nach oben springen |
| Nächste Seite | Bild runter | Auf die nächste Seite springen |
| Letzte Seite | Strg + Bild runter | Auf die letzte Seite springen |
| Neues GUI-Fenster | Neues GUI-Fenster öffnen | |
| SAP GUI Verknüpfung | SAP GUI Verknüpfung anlegen | |
| Hilfe | F1 | F1-Hilfe aufrufen |
| Lok. Layout anpassen | Alt + F12 | Verschiedene Optionen für die SAP GUI aufrufen |
Drucktastenleiste
Zwischen der Symbolleiste und der Drucktastenleiste befindet sich die Titelleiste. Sie dient dazu, den Namen des Bildschirms oder der Anwendung anzuzeigen, die ausgeführt wird. Die Titelleiste ist dynamisch und ändert sich von Anwendung zu Anwendung.
Die Drucktastenleiste oder Anwendungssymbolleiste befindet sich direkt unter dem Bildschirmtitel. Sie enthält Schaltflächen, die die in der Menüleiste verfügbaren Funktionen duplizieren, aber einen schnelleren Zugriff auf einige der am häufigsten verwendeten Funktionen für den aktuellen Bildschirm und die Systemaufgabe ermöglichen.

Die in der Anwendungsleiste verfügbaren Schaltflächen ändern sich von Anwendung zu Anwendung je nach Design. Sie sind also nicht konstant.
Dynpro
Die Eingabe und Anzeige der Daten findet in dem sogenannte Dynpro statt. Der Fachbegriff Dynpro steht für dynamisches Programm. Im Dynpro werden unterschiedliche Oberflächenelemente angezeigt. Beispiele hierfür sind Buttons, Listen, Eingabefelder, Texte.
Abhängig von der Größe des Monitors und der Größe der Oberflächenelemente können diese in einer Scrollbar angezeigt werden. Sowohl vertikal als auch horizontal kann man scrollen, wenn der Inhalt nicht in das Fenster passt.
Im Englischen werden Dynpros häufig als Screens bezeichnet.

Nachrichtenleiste
In der Fußzeile der SAP GUI befindet sich im linken Bereich die Nachrichtenleiste. Hier werden Erfolgsmeldungen (grün), Warnungen (gelb) und Fehlermeldungen (rot) angezeigt. Klickt man auf die Meldung mit der Maustaste, werden die Detailinformationen der Meldung in einem separaten Fenster (Performance Assistant) angezeigt.

Statusmeldungen geben eine Rückmeldung über Benutzeraktionen. So kann man direkt sehen, ob die Aktion erfolgreich oder fehlerhaft verlaufen ist.
Bei Erfolg wird ein Häkchen mit grünem Hintergrund angezeigt. Erfolgsmeldungen zeigen Dir an, dass die Aktion erfolgreich verlaufen ist.
Warnungen werden mit einem Ausrufezeichen mit gelbem Dreieck angezeigt. Warnungen müssen nicht beachten werden, sollten es aber. Sie zeigen Dir, dass Deine Eingaben überprüft werden sollen und der Prozess nicht optimal läuft.
Fehlermeldungen werden mit einem weißen Ausrufezeichen mit rotem Hintergrund angezeigt. Fehlermeldungen zeigen Dir an, dass die Eingaben fehlerhaft sind und korrigiert werden müssen, damit man in der Anwendung fortfahren kann. Hier empfiehlt es sich enorm, auf die Meldung zu klicken, um eine genaue Beschreibung des Fehlers angezeigt zu bekommen.
Man kann sich die Statusmeldungen als eigenes Fenster anzeigen lassen. Hierzu öffnet man die SAP GUI Optionen und wählt unter „Interaktionsdesign > Benachrichtigungen“ eine der gewünschten Checkboxen im Bereich „Meldungen“ aus. Folgende Checkboxen stehen hier zur Auswahl:
- Erfolgsmeldungen in einem Dialog anzeigen
- Warnmeldungen in einem Dialog anzeigen
- Fehlermeldungen in einem Dialog anzeigen
Systeminformationen
In der SAP GUI gibt es ebenfalls die Systeminformationen. Diese werden abhängig vom SAP Theme angezeigt. Normalerweise befinden sich diese rechts unten. Sollten die Systeminformationen nicht sichtbar sein, kann man diese über das weiße Dreieck einblenden. Über das weiße Dreieck kann man die Systeminformationen ebenfalls wieder schließen.
Ganz rechts kann man über das Schloss erkennen, ob Secure Network Communication aktiviert ist.
Links daneben wird angezeigt, ob die lokale Tabulatorfolge für dieses Bild definiert ist.
Dann wird links daneben angezeigt, ob SAP GUI Scripting im SAP-System aktiviert ist und ob ein Script aufgenommen wird.
Daraufhin folgen Systeminformationen wie z.B. der SAP-Serveralias und eine ausgewählte Information. Die angezeigte Information kann man über das schwarze Dreieck anzeigen. Klickt man darauf, öffnet sich eine Liste mit verschiedenen Informationen wie z.B. System, Mandant, Benutzer, Programm oder Transaktion. Klickt man daraufhin auf eine Information, wird sie zukünftig in den Systeminformationen angezeigt.
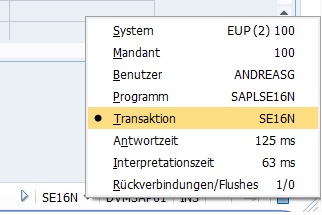
Es ist vor allem empfehlenswert, den Transaktionscode anzuzeigen. So erkennt man direkt, in welcher Transaktion man sich befindet.
Mehrere SAP GUI Modi
Die SAP GUI erlaubt es dem SAP-Anwender, mehrere Modi gleichzeitig zu öffnen. Dabei kann man entweder über die Funktion “Neues GUI-Fenster” in der Symbolleiste, der Tastenkombination “Strg + N” bzw. „Strg + +“ oder dem Präfix “/o” im Kommandofeld einen neuen Modus öffnen.
Die Anzahl der maximal geöffneten Modi werden vom Profilparameter rdisp/max_alt_modes in der Transaktion RZ11 festgelegt. Wenn dieser Parameter im Profil DEFAULT in der Transaktion RZ10 noch nicht vorhanden ist, gilt die Standardeinstellung, nämlich 6.
Somit kann man standardmäßig sechs Modi zeitgleich geöffnet haben. Das kann man nutzen, um häufig genutzte Transaktionen zeitgleich offen zu haben, um die Neueingabe des Transaktionscodes zu vermeiden.
Außerdem ist das sehr nützlich, um relevante Daten parallel zu recherchieren, ohne seine Haupttransaktion verlassen zu müssen.
SAP Easy Access Menü
Meldet man sich im SAP-System an, erscheint meistens das SAP Easy Access Menü. Hierbei handelt es sich um ein Standard-Bereichsmenü, das die ID S000 hat. In der Transaktion SE43N werden die Bereichsmenüs gepflegt. In den Benutzerparametern (Transaktion SU3 oder Menüfunktion „System > Benutzervorgaben > Benutzerdaten“) kann man im Tabreiter „Festwerte“ ein Startmenü benutzerspezifisch festlegen. Ist hier noch kein Eintrag vorhanden, wird das Standardmenü S000 verwendet.
Hierbei handelt es sich um eine Baumstruktur, die nach verschiedenen Kategorien gruppiert einzelne Transaktionen enthält. Einzelne Ordner kann man über das schwarze Dreieck links neben dem Ordnersymbol oder einem Doppelklick auf das Symbol öffnen. Eine Transaktion kann man über einen Doppelklick auf den Knoten ausführen.

Unter der Menüfunktion „Zusätze > Einstellungen“ oder der Tastenkombination „Umschalt + F9“ kann man die Einstellung „Technischen Namen anzeigen“ auswählen, damit in dem Bereichsmenü der Transaktionscode links neben der Bezeichnung angezeigt wird.
Befindet man sich in einer Transaktion, kann man über den Shortcut „/n“ im Kommandofeld, der Beenden- oder Abbrechen-Funktion in der Symbolleiste zum SAP Easy Access Menü zurücknavigieren. Abhängig von den aufgerufenen Transaktionen reicht auch der Zurück-Button.
Favoriten
Neben dem Bereichsmenü gibt es noch den Ordner „Favoriten“. Hier werden Favoriten gepflegt. Dabei kann es sich bspw. um Transaktionen handeln. Normalerweise wird der Ordner über dem Bereichsmenü angezeigt. Aber in den Einstellungen („Zusätze > Einstellungen“ oder „Umschalt + F9“) kann man die Einstellung „Favoriten am Ende der Liste anzeigen“ auswählen, damit dieser Ordner unter dem Bereichsmenü angezeigt wird.
Mit der rechten Maustaste auf diesen Ordner kann man verschieden Aktionen wählen:
- Ordner aufklappen
- Ordner einfügen
- Transaktion einfügen
- Sonstige Objekte einfügen
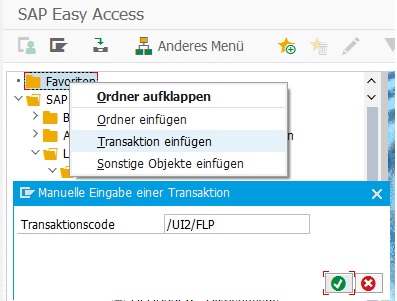
Vor allem die Funktion „Transaktion einfügen“ ist wichtig. Hier kann man manuell einen Transaktionscode eingeben. Beginnt der Transaktionscode mit einem Slash (/), muss nicht der Präfix „/n“ verwendet werden. Alternativ kann man im Bereichsmenü eine gewünschte Transaktion auswählen und den Button „Zu den Favoriten hinzufügen“ klicken oder die Tastenkombination „Strg + Umschalt + F6“ nutzen. Mit dem Shortcut %_GCADDF im Kommandofeld kann man eine ausgeführte Transaktion als Favorit hinzufügen, ohne diese im Bereichsmenü oder manuell in den Favoriten-Ordner als Favorit hinzuzufügen.
Über die Funktion „Sonstige Objekte einfügen“ kann man bspw. „Web Adresse oder Datei“ auswählen, um eine URL als Favorit anzulegen.
In der Menüfunktion „Favoriten“ befinden sich weitere nützliche Funktionen. So ist es z.B. möglich, das eigene Favoriten-Menü mit anderen Personen zu teilen, indem man es lokal auf den Computer herunterlädt, an die Person verschickt und diese hochlädt. Die notwendigen Funktionen lauten „Download auf PC“ und „Upload von PC“.
Indem man ebenfalls doppelt auf einen Favoriten klickt, startet man den Favoriten.
Transaktionscode
In SAP ERP bzw. SAP S/4HANA sind Transaktionen bzw. Anwendungen für die Benutzung des SAP-Systems essenziell. Jede Transaktion besitzt eine eindeutige ID, den sogenannten Transaktionscode. In der Transaktion SE93 werden die Transaktionscodes gepflegt.
Indem man den Transaktionscode im Kommandofeld eingibt und die Enter-Taste auf der Tastatur drückt, ruft man direkt die Transaktion auf. So muss man sie nicht mehr über Favoriten oder einem Bereichsmenü auswählen. Im Startmenü kann man direkt den Transaktionscode eingeben. Befindet man sich in einer anderen Transaktion oder beginnt der Transaktioncode mit einem Slash (/), muss man den Präfix „/n“ oder „/o“ vor dem Transaktionscode verwenden. Der Präfix „/n“ öffnet die Transaktion im gleichen Fenster und „/o“ öffnet die Transaktion in einem neuen Modus.
Im Laufe der Zeit, lernt man die Transaktionscodes kennen, die man im Alltag benötigt. In den Systeminformationen wird der Transaktionscode angezeigt. Aber auch im Bereichsmenü kann man den Transaktionscode erkennen, wenn man die notwendige Einstellung aktiviert hat.
Im Artikel „Die besten Tipps für SAP-Transaktionen“ findest Du sehr nützliche Tipps und Tricks rund um SAP-Transaktionen.
Durch die Vorwärtsnavigation kannst Du durch Doppelklick in eine andere Transaktion abspringen. Das ist vor allem deshalb sehr nützlich, da Du nicht die Information (z.B. Lieferanten-ID) kopieren, die andere Transaktion in einem separaten Modus öffnen und mit der kopierten Information ausführen musst.
Wir befinden uns als Beispiel in der Transaktion ME23N zur Anzeige von einer Bestellung. Hier werden verschiedene Bestellinformationen angezeigt, wie die Lieferanten-ID. Klickt man nun doppelt in das Eingabefeld des Lieferanten, nutzt man die Vorwärtsnavigation und springt direkt in die Transaktion BP.

Normalerweise springt man in die Transaktion MK03 zur Anzeige von Lieferanten. Unter SAP S/4HANA ist diese Transaktion aber veraltet und wurde durch die Transaktion BP (Geschäftspartner pflegen) abgelöst. Ruft man die Transaktion MK03 auf, wird man auf die Transaktion BP umgeleitet.
Nun kann man sich wichtige Informationen des Lieferanten anzeigen und in Erfahrung bringen. Möchte man zurück zur Transaktion ME23N, kann man in der Symbolleiste den Zurück-Button oder die F3-Taste benutzen.

Eine Vorwärtsnavigation muss man leider kennen. Es gibt nicht direkt ein Merkmal, an dem man erkennt, dass die Vorwärtsnavigation unterstützt wird. Ich empfehle deshalb, in den einzelnen Transaktionen einfach einmal auf ein Element doppelt zu klicken und zu testen, ob die Vorwärtsnavigation unterstützt wird.
Starttransaktion
Jeder SAP-Anwender hat eine Transaktion, mit der er am häufigsten arbeitet. Hierbei empfiehlt es sich sehr, diese Transaktion als Starttransaktion festzulegen, sodass diese sofort aufgerufen wird, wenn man sich am SAP-System anmeldet.
Um sich auch hier die Eingabe des Transaktionscodes zu sparen, kann man direkt eine Starttransaktion festlegen unter dem Menüpunkt “Zusätze > Starttransaktion festlegen”.
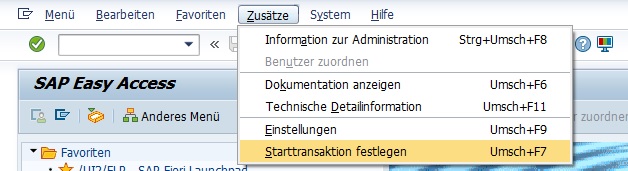
Wenn man dann den Transaktionscode eingegeben hat, startet direkt nach dem Anmelden immer diese Transaktion. Weiterhin kann man natürlich mit dem Präfix “/n” im Kommandofeld zu einer anderen Transaktion wechseln. Über die Menüfunktion kann man außerdem jederzeit die Starttransaktion ändern oder wieder entfernen.
F1 Hilfe
Eines der wichtigsten Tasten auf der Tastatur für die SAP GUI ist die F1-Taste.
Die F1-Hilfe bietet Dir Hinweise zu Eingabefeldern. Diese Taste kannst Du mit der F1-Taste auf Deiner Tastatur auslösen. Einfach auf oder in das Oberflächenelement klicken und die F1-Taste drücken. Daraufhin erscheint ein Erklärungstext.

Sowohl für Anfänger als auch für Experten ist diese Funktion sehr nützlich und wird häufig verwendet. Man kann dadurch auch die technischen Informationen anzeigen lassen in der Funktionsleiste.
F4 Hilfe
Die Suchhilfe oder F4-Hilfe ist eine der am häufigsten verwendeten Suchfunktionen unter SAP ERP bzw. SAP S/4HANA. Sie heißt F4-Hilfe, da sie mithilfe der F4-Taste auf der Tastatur ausgeführt wird. Sie dient für die Anzeige von möglichen Eingabeparametern.
Um sie zu nutzen, klickst Du mit der Maustaste in ein Eingabefeld und drückst auf die F4-Taste oder auf die Lupe rechts neben dem Eingabefeld.
Entweder öffnet sich direkt eine Liste mit möglichen Werten oder eine ausführlichere Suche, um nach dem gewünschten Wert zu suchen.
Nützlich: Verwende die Wildcard- oder “Sternchen-Suche”, um nach Deinem gewünschten Wert zu suchen. Du möchtest als Beispiel nach dem Material “Motorblock-Pro1456” im Materialverzeichnis (Transaktion MM60) suchen. Hier fällt Dir aber leider nicht die genaue Bezeichnung ein, so nutzt Du einfach die F4-Hilfe, indem Du “Motorblock*” eingibst. Damit wird alles angezeigt, dass mit dem Wort “Motorblock” beginnt. Ein Plus (+) gilt dabei als ein beliebiges Zeichen.

SAP GUI Verknüpfung
Eines der besten SAP GUI Features ist eine Desktopverknüpfung. Wenn Du Dich immer an einem Mandanten mit einem SAP-Benutzer anmeldest, ist eine Desktopverknüpfung sehr nützlich. Dadurch muss man zukünftig nur noch das Passwort beim Login eingeben. Diese Funktion ist nur unter der Windows-SAP-GUI möglich.
Diese Funktion kannst Du einfach durch den Button in der Systemfunktionsleiste aufrufen.

Anschließend gibt man im PopUp die notwendigen Daten ein. Den Typ und die Transaktion kann man vorausgefüllt lassen. Unter “Systembeschreibung” wählt man die gewünschte Verbindung aus. Unter “Mandant” den Mandanten des SAP-Systems und unter “Benutzer” Deinen SAP-Benutzernamen. Ort “Desktop” kann ebenfalls so belassen werden. Anschließend klickt man auf “Fertig stellen”.

Nach dem Fertigstellen kommt eine Erfolgsmeldung, dass die Verknüpfung angelegt wurde.
Wenn man nun die Desktopverknüpfung per Doppelklick aufruft, öffnet sich ein Fenster, bei dem der Benutzername schon vorausgefüllt ist und man nur noch sein Kennwort eingeben muss.

Es kann vorkommen, dass beim Aufruf die Meldung wegen der SAP-GUI-Sicherheit kommt. Das liegt daran, dass die SAP GUI auf den Windows-Rechner zugreift. Einfach die Meldung mit “Entscheidung merken” und “Zulassen”bestätigen.
Die Desktopverknüpfung hat dabei gar keinen Einfluss auf die Registrierung der IP-Adresse auf dem SAP-System. Folglich muss man die IP-Adresse immer noch registrieren (lassen). Egal wie man sich einloggt.
Eine Desktopverknüpfung kann ebenfalls genutzt werden, um direkt eine Transaktion aufzurufen. Somit kann man sich mit einem SAP-Benutzer am System anmelden und landet direkt in einer gewünschten Transaktion.
Neben einer Transaktion kann man auch einen Systembefehl oder Report ausführen.
Abmeldung
Befindet man sich im SAP Easy Access Menü kann man sich über den Abmelden-Button in der Symbolleiste oder der Tastenkombination „Umschalt + F3“ abmelden. Dabei muss man beachten, dass nur noch ein SAP-Fenster geöffnet sich. Ansonsten wird das Fenster einfach geschlossen und man muss dieses Vorgehen bei allen SAP-Modi ausführen. Alternativ kann man im Kommandofeld den Shortcut „/i“ verwenden, um den Modus zu schließen.

Beim Abmelden wird jedes mal die Meldung „Nicht gesicherte Daten werden verloren gehen. Möchten Sie sich abmelden?“ angezeigt. Diese Meldung kann man mit „Ja“ bestätigen.
Ich persönlich empfehle es, eine der beiden Shortcuts im Kommandofeld zu benutzen, wenn man sich schnell vom SAP-System abmelden möchte:
- /nex
- /nend
Mit dem Shortcut „/nex“ werden alle SAP-Modi geschlossen und man meldet sich vom SAP-System ab, ohne gefragt zu werden. Das ist die schnellste Art, sich abzumelden.
Mit dem Shortcut „/nend“ hingegen wird man gefragt, ob man sich abmelden möchte. Bestätigt man die Abfrage werden ebenfalls alle SAP-Modi geschlossen.
SAP Fiori
SAP Fiori ist die aktuelle und zukünftige UX der SAP. Anders als in der SAP GUI arbeitet man in SAP Fiori in verschiedenen Apps. Diese Apps sollen eine einfache und rollenbasierte Anwendung für einzelne Arbeitsschritte darstellen.
SAP Fiori wird über den Browser genutzt. Man kann also entweder direkt die URL im Browser eingeben oder den Transaktionscode /UI2/FLP in der SAP GUI eingeben, um das SAP Fiori Launchpad aufzurufen. Ist SSO (Single Sign On) nicht eingerichtet, öffnet sich eine Anmeldemaske, in der man sich mit seinem SAP-Benutzer und Passwort anmelden kann. Ansonsten landet man direkt im SAP Fiori Launchpad.
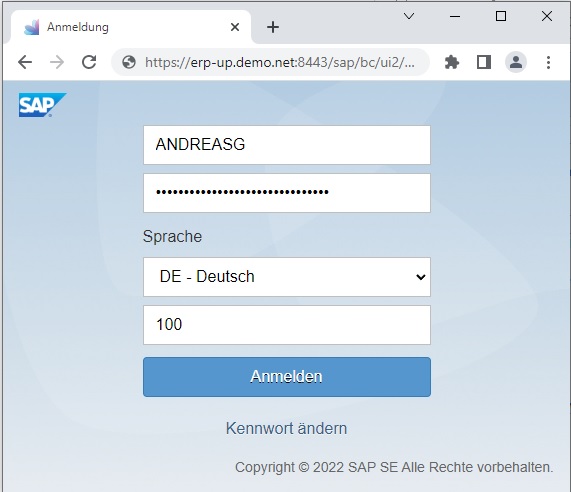
Im Fiori Launchpad kann man nun einzelne Apps durch einen Mausklick ausführen. Rechts oben im „Me-Bereich“ kann man benutzerspezifische Einstellungen ändern. Es werden nur die Apps und Gruppen angezeigt, die einem gemäß der Rolle zur Verfügung stehen. Über die Enterprise-Suche kann man nach Apps und Objekten im System suchen.

Im Artikel „SAP Fiori – Das Wichtigste einfach dargestellt“ erfährst Du weitere nützliche Informationen zu SAP Fiori.
Weitere nützliche Artikel
Es gibt noch viele weitere nützliche Hinweise rund um die Navigation in SAP ERP bzw. SAP S/4HANA. Diese Abschnitte haben die wichtigsten Themen näher erläutert. Schaue Dich gerne einmal weiter auf diesem SAP-Blog um, um weitere nützliche Tipps und Tricks kennenzulernen. Gerade in der Kategorie „Tipps und Tricks“ werden regelmäßig neue Artikel zu Tipps und Tricks rund um SAP ERP und SAP S/4HANA veröffentlicht.
YouTube Video
Über den Autor
Mein Name ist Andreas Geiger und ich bin ein erfahrener Senior SAP Berater. Mit mehr als 10 Jahren Berufserfahrung habe ich mehrere SAP-Projekte erfolgreich abgeschlossen und umfangreiche Kenntnisse in verschiedenen Bereichen wie SAP FI, SAP MM und ABAP erworben. Nun möchte ich mein Wissen mit Dir teilen, um Dir einen Mehrwert zu bieten und Dich bei Deiner täglichen Arbeit mit dem SAP-System zu unterstützen.
ERP UP unterstützen
Wenn Du mit ERP UP zufrieden bist, kannst Du mich gerne unterstützen. Dabei gibt es unzählige Möglichkeiten, wie Du mich einfach und schnell unterstützen kannst. Wie Du genau ERP UP unterstützen kannst, erfährst Du hier. Vielen Dank.


