Eine Pflege-View in SAP ERP ist sehr nützlich und erleichtert die Pflege von Daten für eine Tabelle in SAP ERP. Die Transaktion SM30 kann für die Pflege-View oder Tabellenpflegedialog genutzt werden. Aber es gibt auch Möglichkeiten, dass Du die Pflege-View über den Data Browser mit der Transaktion SE16N aufrufen kannst.
Außerdem zeige ich Dir einen Trick wie Du ohne ABAP-Programmierung oder einer Pflege-View in SAP ERP Daten verändern kannst.
Was ist ein Pflege-View?
Ein Pflege-View ist einfach gesagt ein Dialog, indem Du einfach in einer Datenbanktabelle neue Einträge einfügen, bestehende Daten verändern oder löschen kannst. Und das Ganze ohne auch nur eine einzige Zeile ABAP-Code. Oft sagt man dazu auch Tabellenpflegedialog.
Pflege-Views sind ein Muss für Customizing-Tabellen, da Du ansonsten umständlich über die Transaktion SE16 Einträge erfasst oder über eine ABAP-Programmierung Zugriff zu den Daten hast. Mit der Erstellung der Tabelle im ABAP Dictionary (SE11) sollte man auch gleichzeitig eine Pflege-View erstellen.
Pflege-View für die Transaktion SM30 erstellen
Eine Pflege-View für die Transaktion SM30 zu erstellen, ist das häufigste Vorgehen. Denn mit dieser Transaktion pflegt man Tabellen.
Bei dieser Anleitung wird davon ausgegangen, dass die Tabelle für die die Pflege-View erstellt werden soll, bereits im ABAP Dictionary (SE11) erstellt und vorhanden ist. Wenn nicht, sollte man zuerst die grundlegende Tabelle erstellen. Dabei muss zwingend in der Data Browser/Tabellensicht-Pflege die Einstellung „X Anzeige/Pflege erlaubt“ ausgewählt werden.
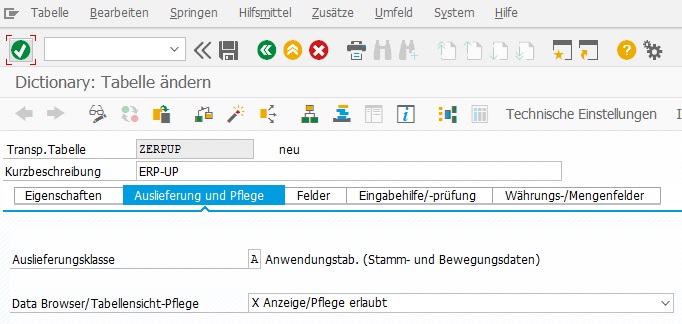
Für die Erstellung einer Pflege-View in SAP ERP sind folgende Schritte notwendig:
- Paket im Object Navigator (Transaktion
SE80) erstellen - Funktionsgruppe im Object Navigator (Transaktion
SE80) oder Function Builder (TransaktionSE37 > Springen > FGruppenverwaltung > Gruppe anlegen) - Tabelle im ABAP Dictionary (Transaktion
SE11) aufrufen - Tabellenpflegegenerator aufrufen (
Hilfsmittel > Tabellenpflegegenerator) - Technische Angaben ausfüllen
Damit Du den Pflege-View erstellen kannst, musst Du im Tabellenpflegegenerator ein Paket und eine Funktionsgruppe angeben, in denen die Pflege-View zugeordnet werden. Das kannst Du einfach im Object Navigator in der Transaktion SE80 erledigen. Wenn Du hingegen bereits ein passendes Paket und eine passende Funktionsgruppe hast, musst Du nicht extra ein Paket oder Funktionsgruppe erstellen.
Anschließend öffnest Du im ABAP Dictionary in der Transaktion SE11 die Tabelle für die die Pflege-View erstellt werden soll. Hierzu musst Du den Änderungsmodus aufrufen.
In der Ansicht der Tabelle rufst Du als nächstes den Tabellenpflegegenerator auf. Dazu wählst Du „Hilfsmittel > Tabellenpflegegenerator“.
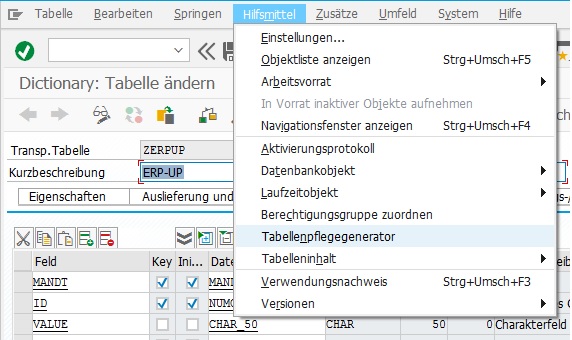
Anschließend musst Du nur noch die technischen Angaben zur Pflege-View machen. Wenn Du keine Berechtigungsgruppe vergeben möchtest, reicht die Angabe von &NC&. Ansonsten gibst Du deine gewünschte Berechtigungsgruppe an. Außerdem trägst Du das erstellte oder bereits vorhandene Paket sowie die Funktionsgruppe an. Wenn Du an diesem Schritt feststellst, dass Du das noch erledigen musst, kannst Du in einem separaten Modus die Funktionsgruppe erstellen. Vergesse nicht, diese zu aktivieren.
In der Sektion Pflegebilder kannst Du den Pflegetyp sowie die Pflegebildnummer eintragen. Der Pflegetyp „einstufig“ bedeutet, dass keine Detailansicht vorhanden ist. Die Einträge werden in Listenform dargestellt. Das ist dann zu empfehlen, wenn die Tabelle nicht viele Spalten enthält und gut auf eine Bildschirmbreite passt. Wenn man die Option „zweistufig“ auswählt, muss man die Daten immer in der Detailansicht erfassen. Auf dem ersten Bild (Übersichtsbild) werden die Datensätze in Listenform dargestellt. Auf dem zweiten Bild (Einzelbild) wird der einzelne Datensatz übersichtlich dargestellt. Mit einem Doppelklick auf einen Zeile/Datensatz gelangt man einfach in die Detailansicht. Bei einem zweistufigen Pflegetyp ist somit das Einfügen über eine Exceltabelle nicht möglich.
Wenn Du eine einstufigen Pflegetyp erstellen möchtest, reicht die Angabe des Übersichtsbildes. Das Einzelbild muss man nur bei einer zweistufigen Pflege-View angeben. Hierbei darfst Du nur Nummern wählen, die noch nicht vergeben sind. Die Fehlermeldung „Bildnummer ist bereits vergeben“ zeigt Dir, dass die eingegebene Nummer bereits in Verwendung ist. Hierbei trägst Du einfach eine andere Nummer ein.
Du kannst Dir auch die bereits vergebenen Bildnummern anzeigen lassen, in dem Du auf den Button „Bildnummer(n) suchen“ und dann den Radiobutton „vergebene Bildnummern anzeigen“ auswählst.
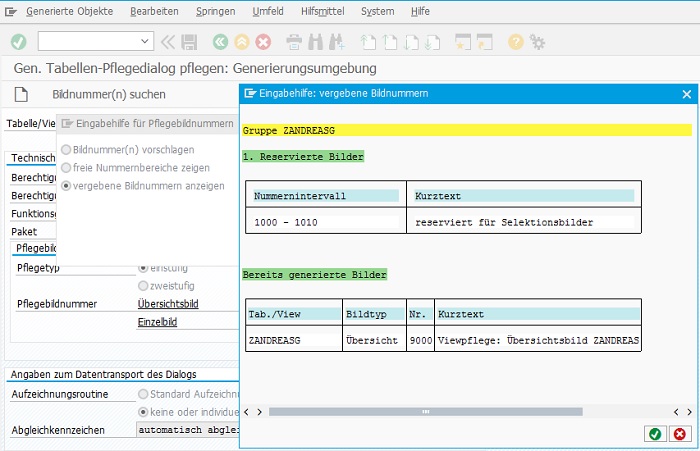
Durch den Button „Bildnummer(n) suchen“ kannst Du Dir auch freie Bildnummern vorschlagen lassen, wenn Du den Radiobutton „Bildnummer(n) vorschlagen“ auswählst.
Abhängig von Deinen Mandanteneinstellungen können Änderungen in dieser Tabelle in einem Transport aufgezeichnet werden. Dabei kann man Standardroutinen oder individuelle Aufzeichnungsroutinen verwenden. Standardroutinen können dabei durch individuelle Routinen ergänzt werden. Unter Umfeld > Zeitpunkte können die Zeitpunkte 10, 11 oder 12 definiert werden.
Über den Button Anlegen oder die F6-Taste wird der Pflege-View in SAP ERP mit den technischen Einstellungen angelegt. Beim Anlegen musst Du noch mal das Paket angeben.
Sobald ein Pflege-View angelegt wurde, kann dieser im Tabellenpflegegenerator bearbeitet oder gelöscht werden.
Pflege-View mit der Transaktion SM30 nutzen
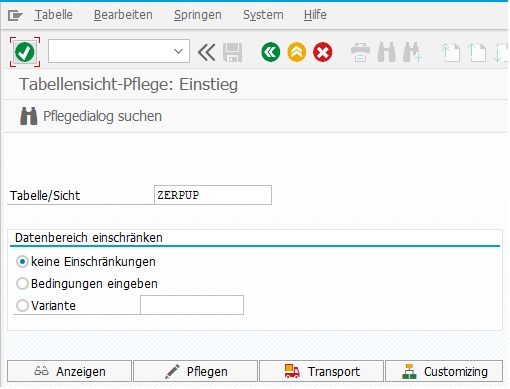
Wenn die Pflege-View für die Tabelle erstellt ist, kannst Du einfach die Transaktion SM30 aufrufen und die Tabelle pflegen. Hierzu gibst Du den Namen der Tabelle ein und klickst auf den „Pflegen„-Button. Anschließend kannst Du einfach die Einträge verändern, löschen oder neue hinzufügen. Mit dem Speichern-Button speicherst Du die Änderungen in der Datenbanktabelle.
Eigenen Transaktionscode für die Pflege-View erstellen
Wenn Du in Zukunft nicht mehr über die Transaktion SM30 die Tabelleneinträge pflegen möchtest, kannst Du hierfür einen eigenen Transaktionscode erstellen. Gerade für SAP-Benutzer ist diese Vorgehensweise komfortabler, da weniger technisches Hintergrundwissen dafür notwendig ist.
Für die Erstellung des Transaktionscodes rufst Du die Transaktion SE93 auf. Hier gibst Du den gewünschten Transaktionscode ein, der zukünftig die Pflege der Tabelle aufrufen soll. Erstelle eine Transaktion mit Parametern (Parametertransaktion).
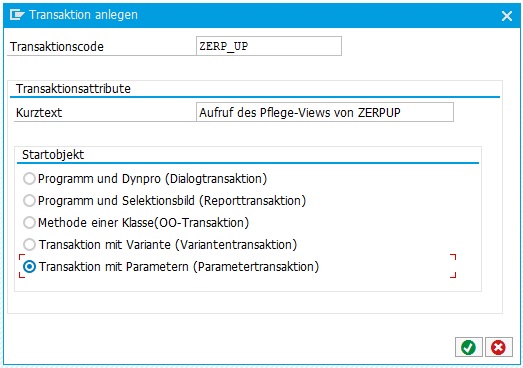
Gebe in dem Bereich „Vorschlagswerte für“ die Transaktion „SM30“ ein und wähle die Checkbox „Einstiegsbild überspringen“ aus. „Dynpro“ und „aus Modulpool“ kannst Du leer lassen. In den Vorschlagswerten gibst Du letztlich Deine Tabelle mit dem Parameter „VIEWNAME“ an und den Modus an. Dabei kannst du den Anzeige- (SHOW) oder Änderungsmodus (UPDATE) als Name des Dynprofeldes angeben.
Dabei wird empfohlen, den Namen des Dynprofeldes erst einmal auf „SHOW“ zu setzen, anstatt auf „UPDATE“, da die Daten somit erst einmal nur angezeigt werden und nicht gleich geändert werden können. Durch die Auswahl des Änderungsbuttons kann man den Änderungsmodus öffnen und die Daten verändern. In diesem Beispiel heißt die Tabelle ZERPUP.
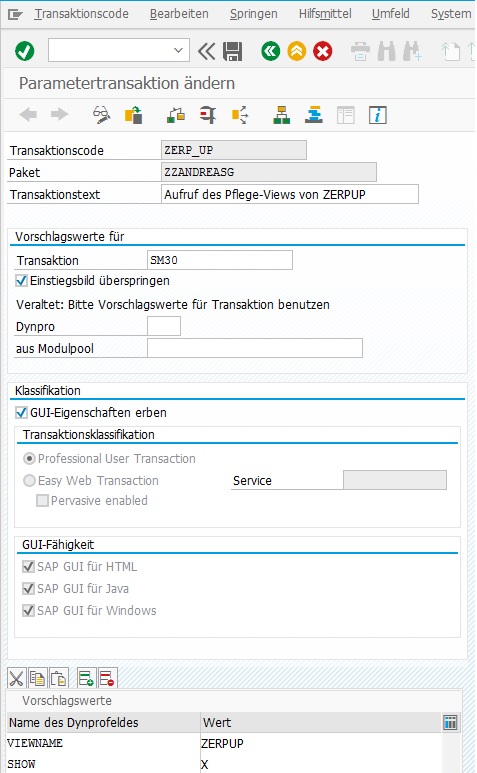
Wichtig: Wenn in der Mandantenverwaltung keine Änderungen von Customizing-Objekten erlaubt sind, wird im Anzeigemodus die Systemmeldung „System ist nicht änderbar. Nur Anzeige möglich.“ nicht angezeigt und unterdrückt. Beim Parameter „SHOW“ kann man leicht vom Anzeige- in den Änderungsmodus wechseln, indem man den „Ändern“-Button klickt.
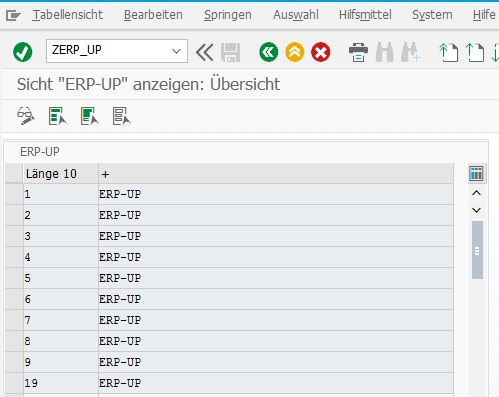
Wenn man eine Pflegetransaktion erstellen möchte, so kann man einfach als Transaktion SM30 wie bisher eintragen und folgende Vorschlagswerte bei den Dynprofeldern eintragen:
- VIEWNAME – <Tabelle> (z.B. ZERPUP)
- VIMDYNFLDS-LTD_DTA_NO – X
- UPDATE – X
Pflege-View über die Transaktion SE16N aufrufen
Du kannst einerseits Deine Tabelle in der Tabellen-Pflege über die Transaktion SM30 pflegen oder direkt im Data Browser. Wenn Du die Transaktion SE16N aufrufst, hast Du in der Buttonleiste eine Funktion namens „Viewpflege“. Drückst Du diesen Button, landest Du direkt in der Pflege-View in SAP ERP.
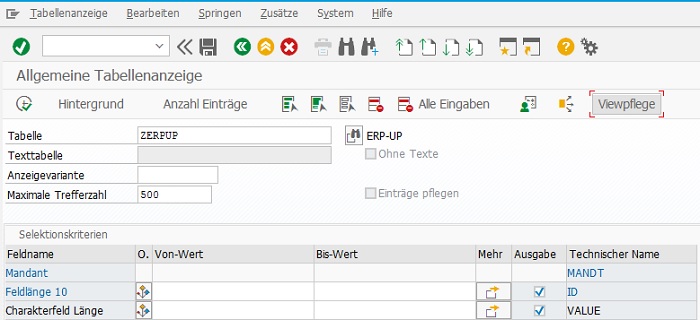
Daten ohne Pflege-View und ohne ABAP-Programmierung verändern
Es gibt noch eine Möglichkeit mit der Du Daten verändern kannst, ohne ABAP-Programmierung oder eine Pflege-View in SAP ERP. Das sollte jedoch nur selten genutzt werden. Die Pflege-View in SAP ERP ist die klar bevorzugte Variante.
Das ist das gleiche Vorgehen wie wenn Du die Editorsperre entfernen möchtest. Dabei sind folgende Schritte notwendig:
- Aufruf des Data Browser in der Transaktion
SE16N - Eingabe Deiner Tabelle
- Im OK-Feld gibst Du
/hein, um das Debugging zu aktivieren - Ausführen (F8)
- Sofort nach dem Start die Variablen
GD-EDITundGD-SAPEDITauf ‚X‘ setzen - Debugging beenden mit „Weiter“ oder F8
- Werte verändern
- Speichern (Strg + S)
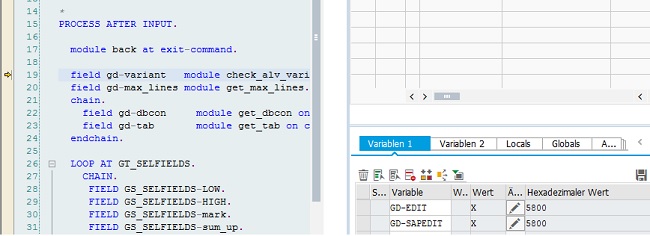
Im OK-Feld gibst Du /h ein, um das Debugging zu aktivieren. Nach dem Ausführen (F8) landest Du im ABAP-Code im Debuggin. Hier musst Du nur die beiden Variablen GD-EDIT und GD-SAPEDIT auf ‚X‘ setzen. Nutze hierfür die Stifte, um die Werte zu verändern. Vergesse nicht auf Enter zu drücken. Anschließend kannst Du das Programm ausführen lassen, indem Du F8 drückst. Nun sind die Datensätze änderbar. Nach dem Ändern kannst Du speichern, um die Änderungen in die Datenbanktabelle zu speichern.
Protokollierung
Mit dem Report RKSE16N_CD_DISPLAY kann man Änderungen an der Tabelle analysieren und nachvollziehen. Du solltest diesen Trick immer mit Vorsicht ausführen.
Tabelle beliebig erweiterbar
Es gibt die Erweiterungskategorie „beliebig erweiterbar“. Das heißt im Grunde genommen, dass eine Tabelle mit beliebigen Komponenten erweitert werden kann. Jedoch kann eine Tabelle nicht beliebig erweiterbar sein, da tiefe Datenstrukturen grundsätzlich in einer SAP-Datenbanktabelle nicht zulässig sind.
Die Erweiterungskategorie ruft man im Änderungsmodus der Tabelle im ABAP Dictionary (Transaktion SE11) die Funktion „Zusätze > Erweiterungskategorie…“ auf und wählt „beliebig erweiterbar“ aus.
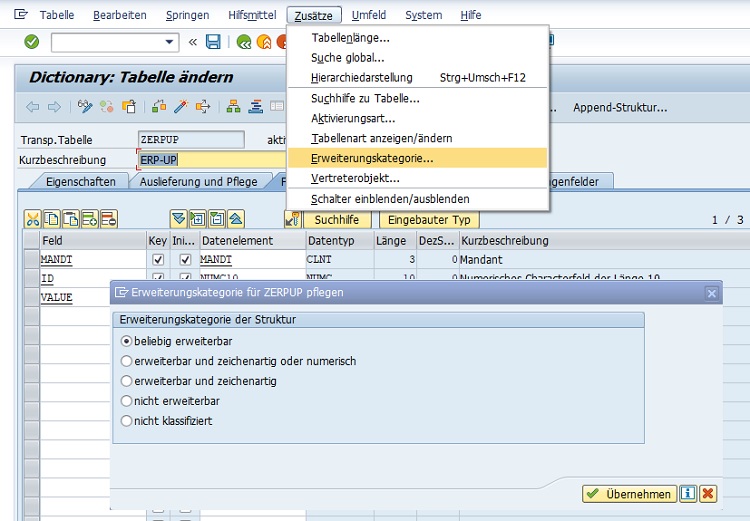
Hier findest Du eine Übersicht über alle SAP-Tabellen in SAP ERP bzw. SAP S/4HANA.
Über den Autor
Mein Name ist Andreas Geiger und ich bin ein erfahrener Senior SAP Berater. Mit mehr als 10 Jahren Berufserfahrung habe ich mehrere SAP-Projekte erfolgreich abgeschlossen und umfangreiche Kenntnisse in verschiedenen Bereichen wie SAP FI, SAP MM und ABAP erworben. Nun möchte ich mein Wissen mit Dir teilen, um Dir einen Mehrwert zu bieten und Dich bei Deiner täglichen Arbeit mit dem SAP-System zu unterstützen.
ERP UP unterstützen
Wenn Du mit ERP UP zufrieden bist, kannst Du mich gerne unterstützen. Dabei gibt es unzählige Möglichkeiten, wie Du mich einfach und schnell unterstützen kannst. Wie Du genau ERP UP unterstützen kannst, erfährst Du hier. Vielen Dank.


