Die SAP GUI (Graphical User Interface) ist die zentrale Technologie zur Anzeige von Elementen in der Benutzeroberfläche und die Nutzung vom SAP-System. SAP GUI ist neben SAP Fiori das Aussehen von SAP ERP bzw. SAP S/4HANA. In diesem Artikel erfährst Du das Wichtigste zur SAP GUI, das Du wissen musst. Was die SAP GUI ist, wofür man sie benötigt und welche Tricks es im Umgang mit der SAP GUI gibt, wird näher beschrieben.
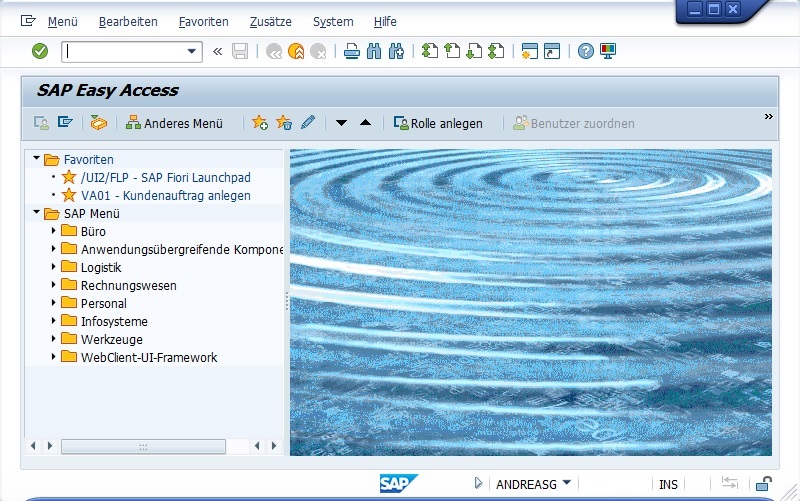
Was ist die SAP GUI?
Die SAP GUI ist das Programm, mit dessen Hilfe man sich am SAP-System anmeldet und damit arbeiten kann. Die Abkürzung GUI steht hierbei für „Graphical User Interface“ und bedeutet grafische Benutzeroberfläche.
Die SAP GUI ist eine der gängigsten Möglichkeiten, SAP ERP bzw. SAP S/4HANA zu bedienen. Es ist daher für einen SAP-Anwender wichtig, diese Software auf dem lokalen Computer zu installieren und den Zugang einzurichten.
Alternativ kann man sich mit dem browserbasierten Zugriff über SAP Fiori anmelden und ebenfalls das System benutzen.
In der Client-Server-Architektur vom SAP-System ist die SAP GUI der Client. Das Programm, das die Dienste und Funktionen des Servers nutzt.
Das SAP-System ist anhand einer Drei-Schichten-Architektur aufgebaut. Die drei Schichten lauten:
- Präsentationsschicht
- Anwendungsschicht
- Datenbankschicht
In diesem Zusammenhang muss man beachten, dass die SAP GUI die Schnittstelle zur Präsentationsschicht ist. Hier werden die Daten eingegeben, aufbereitet und an die Anwendungsschicht übertragen. Die SAP GUI an sich enthält keine Geschäftslogik. Auch wenn es optisch so aussieht, laufen die Prozesse und Funktionen im Server statt. Die Eingabe und Ausgabe für den SAP-Anwender findet in der SAP GUI statt.
Übersicht über SAP GUI
Die SAP GUI bietet alle wichtigen Funktionen auf einem Blick, die ein SAP-Anwender oder -Berater benötigt. Zu den wichtigsten Elementen zählen:
- Menüleiste
- Kommandofeld
- Symbolleiste
- Drucktastenleiste
- Dynpro (Arbeitsfläche)
- Nachrichtenzeile
- Benutzerdaten

SAP Logon
Im Zusammenhang mit der SAP GUI hört man oft den Begriff SAP Logon. Das SAP Logon ist das Programm, was auf dem Computer installiert wird. Mit dem SAP Logon meldet man sich am SAP-Server an und arbeitet über die SAP GUI. Im Grunde genommen baut die SAP GUI auf dem SAP Logon auf.
Im SAP Logon sind die Verbindungsdaten zum SAP-Server gespeichert. Wie der Name es vermuten lässt, loggt man sich als SAP-Anwender oder -Berater über dieses Programm auf dem SAP-Server ein.

Oft werden die beiden Begriffe SAP GUI und SAP Logon gleich verwendet.
Es gibt verschiedene Versionen der SAP Logon. Abhängig von der Programmversion sind einzelne Funktionen im SAP GUI möglich oder nicht. Du kannst im SAP Logon die Versionfinformationen über die SAP GUI aufrufen. Hierzu klickst Du im SAP Logon in die linke obere Ecke und wählst „Über SAP Logon…“. Daraufhin öffnet sich ein Fenster, in dem die Version der SAP GUI angezeigt wird.

Weitere Details findest Du hier.
SAP GUI Download
Insgesamt gibt es verschiedene Versionen von SAP GUI bzw. SAP Logon. Folgende Versionen stehen zur Verfügung:
- SAP GUI für Windows
- SAP GUI für Java
- SAP GUI für Mac
Abhängig vom Betriebssystem bzw. Präferenzen kann man ein anderes Programm wählen. Um die SAP GUI bzw. das SAP Logon auf dem lokalen Computer herunterzuladen und zu bedienen, sind folgende Schritte notwendig:
- SAP-Softwarecenter aufrufen
- SAP GUI Version auswählen
- SAP GUI herunterladen
Zuerst rufst Du das SAP-Softwarecenter auf. Beim SAP Support One Launchpad gibst Du deinen S-Benutzer und das entsprechende Passwort ein, um Dich anzumelden. Stelle sicher, dass Du im Dropdown Menü im Header „Downloads“ ausgewählt hast. Im Suchfeld gibst Du das gewünschte Produkt aus. Das kann z. B. „SAP GUI for Windows 7.70“ sein. Durch Klick auf die Lupe wird die Suche gestartet. Die Ergebnisse werden Dir in einer Liste angezeigt.

Zum Schluss wähle einfach den letzten Eintrag aus und lade die EXE-Datei herunter. Beim Download wählst Du dann ein lokales Verzeichnis als Ziel für den Download der SAP GUI aus. Nach dem Download führst Du die EXE-Datei aus, um die Installation der SAP GUI bzw. des SAP Logon zu starten. In den meisten Fällen kannst Du einfach dem Installationsassistenten folgen und ihn ausführen.
SAP GUI bedienen
Transaktionscode eingeben
Das SAP-System ist in vielen einzelnen Anwendungen unterteilt. Diese sogenannten Transaktionen können mit einem Transaktionscode über das Kommandofeld bzw. OK-Code-Zeile eingegeben werden.

Dies ist eine einfache und schnelle Möglichkeit, die benötigte Transaktion zu öffnen. Man kennt meistens die Transaktionscodes von den Transaktionen, die man täglich im SAP-System benötigt.
Hier erfährst Du, wie man einfach und schnell den benötigten Transaktionscode ermittelt.
Alternativ kann man natürlich über das SAP Easy Access Menü die gewünschte Transaktion öffnen.
Die wichtigsten Tipps und Tricks zur OK-Code-Zeile bzw. Kommandofeld sind hier aufgelistet.
Favoriten anlegen
Favoriten erleichtern den Aufruf von einzelnen Transaktionen. Somit muss man die Transaktionen nicht mehr im Kommandofeld eingeben, sondern kann den Favoriten anklicken und direkt in die Transaktion springen.
Hierbei hast Du folgende Möglichkeiten zur Anlage von Favoriten:
- Rechtsklick auf “Favoriten” im SAP Easy Access und die Transaktion eingeben (Hinweis: Transaktionen in einem Namensraum müssen nicht mehr mit
/neingetragen werden) - Rechtsklick auf den Eintrag in der Menüstruktur im SAP Easy Access und diese Transaktion zu den Favoriten hinzufügen
Auch die Eingabe einer URL als Favorit ist möglich. Somit kannst Du z.B. den Link zum Fiori Launchpad eingeben.
Durch die Eingabe des Transaktionscodes /UI2/FLP als Favorit kannst Du auch direkt in das SAP Fiori Launchpad abspringen. Hierfür brauchst Du nicht mehr den Link einzutragen. Wenn man den Link als Favorit das erste Mal aufruft, kann es sein, dass man die SAP-GUI-Sicherheitsmeldung bestätigen muss. Am besten einfach “Meine Entscheidung merken” anhaken. Daraufhin öffnet sich der Link mit dem Standardbrowser.
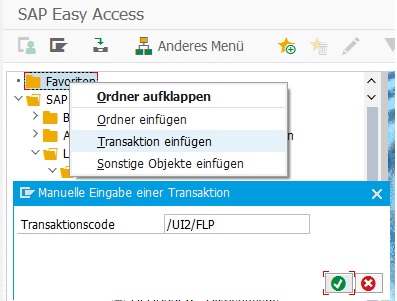
F1-Hilfe
Eines der wichtigsten Tasten auf der Tastatur für die SAP GUI ist die F1-Taste.
Die F1-Hilfe bietet Dir Hinweise zu Eingabefeldern. Diese Taste kannst Du mit der F1-Taste auf Deiner Tastatur auslösen. Einfach auf oder in das Oberflächenelement klicken und die F1-Taste drücken. Daraufhin erscheint ein Erklärungstext.

Sowohl für Anfänger als auch für Experten ist diese Funktion sehr nützlich und wird häufig verwendet. Man kann dadurch auch die technischen Informationen anzeigen lassen in der Funktionsleiste.
F4-Hilfe
Die Suchhilfe oder F4-Hilfe ist eine der am häufigsten verwendeten Suchfunktionen unter SAP ERP bzw. SAP S/4HANA. Sie heißt F4-Hilfe, da sie mithilfe der F4-Taste auf der Tastatur ausgeführt wird. Sie dient für die Anzeige von möglichen Eingabeparametern.
Um sie zu nutzen, klickst Du mit der Maustaste in ein Eingabefeld und drückst auf die F4-Taste oder auf die Lupe rechts neben dem Eingabefeld.
Entweder öffnet sich direkt eine Liste mit möglichen Werten oder eine ausführlichere Suche, um nach dem gewünschten Wert zu suchen.
Nützlich: Verwende die “Sternchen-Suche”, um nach Deinem gewünschten Wert zu suchen. Du möchtest als Beispiel nach dem Material “Motorblock-Pro1456” im Materialverzeichnis (Transaktion MM60) suchen. Hier fällt Dir aber leider nicht die genaue Bezeichnung ein, so nutzt Du einfach die F4-Hilfe, indem Du “Motorblock*” eingibst. Damit wird alles angezeigt, dass mit dem Wort “Motorblock” beginnt. Ein Plus (+) gilt dabei als ein beliebiges Zeichen.

Startbild nicht anzeigen
Das Startbild kann man in den Einstellungen ausblenden. Unter der Menüfunktion „Zusätze > Einstellungen“ oder mit der Tastenkombination „Umschalt + F9“ kann man die Einstellungen aufrufen. Mit der Checkbox „Kein Bild anzeigen“ wird im Startbildschirm auf der rechten Seite kein Bild mehr angezeigt. Diese Einstellung ist benutzerspezifisch und betrifft nur Deinen SAP-Benutzer.

Startbild ändern
Das Einstiegsbild (SAP Easy Access Anmeldebild) kann global geändert werden. Bei der Anmeldung von SAP ERP bzw. SAP S/4HANA sieht man dieses Bild rechts neben dem Easy Access Menü.
Folgende Schritte sind notwendig, um das Anmeldebild in SAP ERP zu ändern:
- Transaktion SMW0 aufrufen
- Option „Binäre Daten für WebRFC-Anwendungen“ auswählen
- Enter, F8-Taste oder Button „Suche“ betätigen
- Paket, Objektname und Objektbeschreibung eingeben oder leer lassen und ausführen (F8-Taste)
- Button „Anlegen“ oder F5-Taste drücken
- Objektname und Beschreibung angeben
- Button „Importieren“ oder „Umschalt + F6“ drücken
- Bilddatei im Explorer auswählen und hochladen
- Transaktion SM30 aufrufen
- Tabelle SSM_CUST pflegen
- Eintrag „START_IMAGE“ mit Objektnamen der Bilddatei anlegen
Um das Anmeldebild im SAP GUI ändern zu können, muss man die Datei auf der Datenbank speichern. Zuerst ruft man die Transaktion SMW0 auf. Dort wählt man die Option „Binäre Daten für WebRFC-Anwendungen“ aus, drückt Enter, den Button „Suche“ oder die F8-Taste.

Anschließend kann man nach bereits hochgeladenen Dateien suchen mit den folgenden Filtermöglichkeiten: Paket, Objektname und Objektbeschreibung. Da wir aber eine neue Datei hochladen möchten, kann man direkt die F8-Taste oder den Button „Ausführen“ drücken.
Daraufhin wird einem eine Liste mit allen Objekten angezeigt. Abhängig von den zuvor gesetzten Filter mehr oder weniger. Nun drückt man den „Anlegen“-Button oder die F5-Taste, gibt den Objektnamen und die Beschreibung an und wählt „Importieren“ oder „Umschalt + F6“. Im Explorer kann man nun seine ausgewählte Bilddatei hochladen.
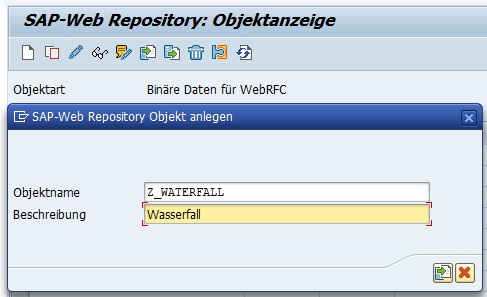
Es kann dabei sein, dass folgende Meldung mit der Meldungsnummer W3009 angezeigt wird: „Dem Objekt XX wurde noch kein MIME Typ zugeordnet.“. Wie die Beschreibung es vermuten lässt, fehlt der MIME-Typ für die Bilddatei. Hat die Datei als Beispiel die Endung „.jpg“, so ist noch kein MIME-Typ für jpg-Dateien im System vorhanden.
Man kann aber direkt über die Transaktion SMW0 den fehlenden MIME-Typ anlegen. Dafür wählt man „Einstellungen > MIME-Typen pflegen“ in der Menüleiste und kann im angezeigten Fenster den MIME-Typ anlegen. Achte darauf, dass Du unterstütze MIME-Typen verwendest.

Nun ist die Datei in der Datenbank gespeichert und muss nur noch korrekt in den Einstellungen eingetragen werden. Hierfür pflegt man die Tabelle SSM_CUST in der Transaktion SM30.

Der Eintrag START_IMAGE ist als Wert mit dem Objektname anzulegen. In unserem Beispiel mit „Z_WATERFALL“. Es empfiehlt sich auch, den Parameter „RESIZE_IMAGE“ auf „YES“ zu setzen bzw. anzulegen, da dadurch das Bild automatisch an die Größe der SAP GUI angepasst wird.

Bei der nächsten Anmeldung wird das neue Anmeldebild als Einstiegsbild angezeigt.

Das Bild des Wasserfalls kannst Du gerne mit dem unteren Button kostenlos (Quelle Themanicpsycho, pixaby.com) herunterladen:
Dieses Verfahren ist ebenfalls im Startbildschirm unter „Zusätze > Information zur Administration“ oder „Strg + Umschalt + F8“ beschrieben.
Es ist auch möglich, einen eigenen Text auf dem SAP GUI Anmeldebild zu setzen. Die Anleitung findet man im SAP-Hinweis 205487.
Wichtige Tipps und Tricks rund um die SAP GUI
Die wichtigsten Funktionen der SAP GUI wurden im Artikel übersichtlich dargestellt. Es gibt dabei noch viele weitere Funktionen, die für SAP-Anwender und -Berater von großem Nutzen sind.
Folgende Artikel bieten weitere Informationen und wertvolle Tipps und Tricks zur SAP GUI:
- Die 15 besten SAP GUI Features
- 8 wichtige Einstellungen in der SAP GUI
- Belize-Theme in SAP GUI
- Die besten Tipps für SAP-Transaktionen
- SAP Easy Access Menü erweitern
- Tipps und Tricks für die OK-Code-Zeile
- Liste aller SAP-Transaktionen
- 10 nützliche Funktionen für SAP-Anwender
- Navigation in SAP ERP – Der perfekte Einstieg
- Logo in der SAP GUI einrichten
Über den Autor
Mein Name ist Andreas Geiger und ich bin ein erfahrener Senior SAP Berater. Mit mehr als 10 Jahren Berufserfahrung habe ich mehrere SAP-Projekte erfolgreich abgeschlossen und umfangreiche Kenntnisse in verschiedenen Bereichen wie SAP FI, SAP MM und ABAP erworben. Nun möchte ich mein Wissen mit Dir teilen, um Dir einen Mehrwert zu bieten und Dich bei Deiner täglichen Arbeit mit dem SAP-System zu unterstützen.
ERP UP unterstützen
Wenn Du mit ERP UP zufrieden bist, kannst Du mich gerne unterstützen. Dabei gibt es unzählige Möglichkeiten, wie Du mich einfach und schnell unterstützen kannst. Wie Du genau ERP UP unterstützen kannst, erfährst Du hier. Vielen Dank.



Neben der exzellenten & hervorragenden Verständlichkeit des Textes finde ich die strukturierte Übersicht/ Reihenfolge der einzelnen Beschreibungen genial. Danke!
Hallo Sergey,
vielen Dank für Deine lobenden Worte und die Spende auf Paypal. Das freut mich sehr. Alles Gute.
Viele Grüße
Andreas
Gute Arbeite + vielen Dank für die nützlichen Tipps.
Bist ein Profi. 👍
Vielen Dank 🙂