Du möchtest schneller in SAP ERP bzw. SAP S/4HANA werden? Das SAP-System wird mit der SAP GUI als Benutzeroberfläche bedient. Die zwei wichtigsten Eingabemöglichkeiten sind die Tastatur und die Maus. Dabei gibt es zahlreiche Tipps und Tricks, wie Du schneller im SAP-System agieren kannst. Dadurch sparst Du viel Zeit und kannst Dich somit auf die wichtigen Dinge im SAP-System konzentrieren.
In diesem Artikel beschreibe ich Dir 10 Tipps, wie Du schnell in SAP ERP bzw. SAP S/4HANA wirst. Sowohl für einen SAP-Anwender, -Berater oder -Entwickler sind zahlreiche Tipps dabei.
Shortcuts
Die SAP GUI als Benutzeroberfläche besteht aus zahlreichen Eingabemöglichkeiten. Die wichtigsten hierbei sind Eingabefelder und Buttons. Mit ihnen kann man Informationen eingeben und Funktionen ausführen. Dabei benutzen viele SAP-Anwender*innen die Maus, um Funktionen in der SAP GUI zu bedienen. Das geht deutlich schneller.
Mit Shortcuts oder Tastenkombinationen sparst Du Dir Mausklicks und wirst sehr viel schneller das SAP-System bedienen können. Denn die Hände sind bereits an der Tastatur, um Informationen in Eingabefeldern einzugeben. Durch gezielte Shortcuts sparst Du Dir unnötige Handgriffe.
Lerne Deine wichtigsten Shortcuts kennen und verwende sie. Viele Oberflächenelemente wie z.B. Buttons besitzen einen Tooltip. Fährst Du mit der Maus über dieses Element und bleibst darauf, ohne zu klicken, erscheint die Beschreibung der Funktion. Meistens wird hierbei auch der Shortcut mit angezeigt.
Möchte man als Beispiel aus der Transaktion FB60 direkt einen SAP-Beleg buchen, so kann man direkt die Tastenkombination „Strg + S“ benutzen, anstatt auf den Buchen-Button zu klicken.

Aus meiner Sicht sind generell folgende Tastenkombinationen sehr nützlich und stets zu verwenden.
| Tastenkombination | Beschreibung |
|---|---|
| Enter | Eingabe bestätigen |
| F8 | Ausführen |
| Strg + S | Speichern |
| Strg + N Strg + + | Neuen Modus öffnen |
| F3 | Zurück |
| Umschalt + F3 | Beenden |
| F12 | Abbrechen |
| Strg + Umschalt + F7 | Fokus in Kommando- bzw. OK-Code-Feld |
| F1 | Technische Hilfe |
| F4 | Suchhilfe (Matchcode) |
| F2 | Gleiches wie Doppelklick |
| Strg + Y | Markieren |
| Strg + C | Kopieren |
| Strg + V | Einfügen |
| F4, dann F2 | Im Datumsfeld wird so das aktuelle Datum gefüllt |
| Tabulator | Cursor springt in das nächste Eingabefeld |
| Umschalt + Tabulator | Cursor springt in das vorherige Eingabefeld |
| Strg + F12 | Business Workplace starten (aus SAP Easy Access Menü) |
Vor allem ist der Shortcut „Strg + Umschalt + 7“ hervorzuheben. Dadurch kann man direkt in das Kommandofeld den Fokus setzen, um anschließend seinen gewünschten Transaktionscode einzugeben. Die meisten SAP-Anwender*innen nutzen das Kommandofeld, um in eine Transaktion zu gelangen. Dadurch spart man am Arbeitstag vereinzelt sehr viele Sekunden, die auf den Tag gesehen viele Minuten ausmachen.
Schnellere Anmeldung am SAP-System
Jeder SAP-Anwender bzw. -Berater wird sich am SAP-System anmelden. Deshalb kann man hier auch viel Zeit sparen, in dem man die Anmeldung beschleunigt.
Eine schnellere Anmeldung am SAP-System kann man mit einer Desktopverknüpfung erreichen. Dadurch muss man zukünftig nur noch das Passwort eingeben und man ist sofort im SAP-System eingeloggt. Wenn man möchte, kann man sofort in der Desktopverknüpfung seine gewünschte Transaktion angeben und direkt dort starten.
Diese Funktion kannst Du einfach durch den Button in der Systemfunktionsleiste aufrufen:

Anschließend gibt man im PopUp die notwendigen Daten ein. Den Typ und die Transaktion kann man vorausgefüllt lassen. Unter “Systembeschreibung” wählt man die gewünschte Verknüpfung aus. Unter “Mandant” den Mandanten des SAP-Systems und unter “Benutzer” Deinen SAP-Benutzernamen. Ort „Desktop“ kann ebenfalls so belassen werden. Anschließend klickt man auf “Fertig stellen”.

Nach dem Fertigstellen kommt eine Erfolgsmeldung, dass die Verknüpfung angelegt wurde.
Wenn man nun die Desktopverknüpfung per Doppelklick aufruft, öffnet sich ein Fenster, bei dem der Benutzername schon vorausgefüllt ist und man nur noch sein Kennwort eingeben muss.

Es kann vorkommen, dass beim Aufruf die Meldung wegen der SAP-GUI-Sicherheit kommt. Das liegt daran, dass die SAP GUI auf den Windows-Computer zugreift. Einfach die Meldung mit “Entscheidung merken” und “Zulassen” bestätigen.
Die Desktopverknüpfung hat dabei gar keinen Einfluss auf die Registrierung der IP-Adresse auf dem SAP-System. Folglich muss man die IP-Adresse immer noch registrieren (lassen). Egal wie man sich einloggt.
Starttransaktion festlegen
Jeder SAP-Anwender hat eine Transaktion, mit der er am häufigsten arbeitet. Hierbei empfiehlt es sich sehr, diese Transaktion als Starttransaktion festzulegen, sodass diese sofort aufgerufen wird, wenn man sich am SAP-System anmeldet.
Um sich auch hier die Eingabe des Transaktionscodes zu sparen, kann man direkt eine Starttransaktion festlegen unter dem Menüpunkt “Zusätze > Starttransaktion festlegen”.
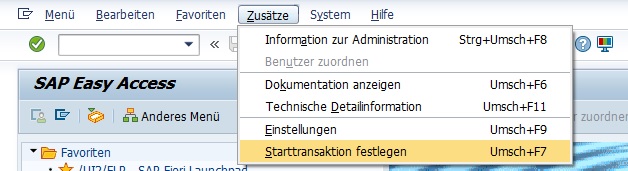
Wenn man dann den Transaktionscode eingegeben hat, startet direkt nach dem Anmelden immer die Transaktion. Weiterhin kann man natürlich mit dem Präfix “/n” zu einer anderen Transaktion wechseln.
Favoriten nutzen
Favoriten erleichtern den Aufruf von einzelnen Transaktionen. Somit spart man sich die Eingabe des Transaktionscodes im OK-Code- bzw. Kommandofeld. Zukünftig kann man einfach direkt doppelt auf einen Favoriten im Easy Access Menü klicken und wird direkt in die Transaktion geleitet.
Dabei gibt es mehrere Möglichkeiten, Favoriten anzulegen:
- Rechtsklick auf “Favoriten” im SAP Easy Access und die Transaktion eingeben (Hinweis: Transaktionen in einem Namensraum müssen nicht mehr mit /n eingetragen werden)
- Rechtsklick auf den Eintrag in der Menüstruktur im SAP Easy Access und diese Transaktion zu den Favoriten hinzufügen
- %_GCADDF in der Kommandozeile eingeben, um die aktuelle Transaktion als Favorit anzulegen
Auch die Eingabe einer URL als Favorit ist möglich. Somit kannst Du z.B. den Link zum SAP Fiori Launchpad eingeben.
Durch die Eingabe des Transaktionscodes /UI2/FLP als Favorit kannst Du auch direkt in das SAP Fiori Launchpad abspringen. Hierfür brauchst Du nicht mehr den Link eintragen. Wenn man den Link als Favorit das erste Mal aufruft, kann es sein, dass man die SAP-GUI-Sicherheit bestätigen muss. Am besten einfach “Meine Entscheidung merken” anhaken. Daraufhin öffnet sich der Link mit dem Standardbrowser.
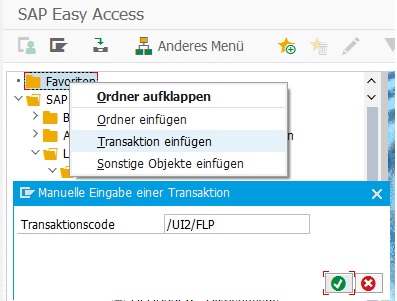
Du kannst Dein Favoritenmenü auch mit anderen Personen teilen bzw. deren Favoritenmenü importieren. Über die Menüfunktion „Favoriten > Download auf PC“ kannst Du Dein Favoritenmenü herunterladen und ein anderes Favoritenmenü über die Funktion „Favoriten > Upload von PC“ importieren.
Benutzerparameter pflegen
Über einen Benutzerparameter kannst Du bei Parameter-IDs Standardwerte belegen. In der Transaktion SU3 oder über die Menüfunktion „System > Benutzervorgaben > Eigene Daten“ kannst Du die eigenen Benutzerparameter pflegen.

Darüber ist es z.B. möglich, bei der Parameter-ID „MAT“ die Materialnummer „ROH01“ vorzubelegen. Dadurch muss man nicht mehr manuell diese Materialnummer eingeben.
Die Parameter-ID kannst Du einfach über die F1-Hilfe ermitteln. Hierfür klickst Du in das gewünschte Feld und drückst die F1-Taste. Anschließend klickst Du auf den Button „Technische Informationen“. Daraufhin kannst Du in dem Feld „Parameter-ID“ die Parameter-ID ablesen.

Diese Parameter-ID kannst Du nun mit dem gewünschten Wert in den Benutzervorgaben eintragen.
Das SAP Easy Access Menü bzw. Bereichsmenü ist für einen SAP-Einsteiger von großem Nutzen. Gerade, wenn man die vielen Transaktionscodes noch nicht kennt, navigiert man hierüber zur gewünschten Transaktion.
Im Laufe der Zeit sammeln sich viele Transaktionscodes an. Die meisten kennt man hierfür auswendig. Doch genau wie Favoriten kannst Du ein eigenes Bereichsmenü erstellen.
Ein eigenes Bereichsmenü kannst Du in der Transaktion SE43N erstellen. Dabei kannst Du entweder in der Transaktion SE43N das Standard-Bereichsmenü S000 um das eigene Bereichsmenü erweitern oder alternativ in der Transaktion SSM2 das Bereichsmenü systemweit als Standard festlegen.
Möchtest Du hingegen nur für Dich spezifisch das Bereichsmenü als Standard festlegen, legst Du in Deinen Benutzervorgaben das Startmenü fest. Die Benutzervorgaben kannst Du über die Transaktion SU3 oder die Menüfunktion „System > Benutzervorgaben > Eigene Daten“ aufrufen.
In dem Artikel „SAP Easy Access Menü erweitern – Eigene Transaktionen im Menü“ sind diese Schritte im Detail erläutert.
Die Vorwärtsnavigation ist ein sehr mächtiges Tool und gleichzeitig eine Umgewöhnung für viele SAP-Anwender*innen. Ich musste mich bei der ersten Benutzung von SAP ERP ein wenig daran gewöhnen, da man die Vorwärtsnavigation mit einem Doppelklick nutzt und ich damit das Markieren eines Wortes assoziiere.
Doch wer die Vorwärtsnavigation kennengelernt hat, wird sie lieben. Die Vorwärtsnavigation erlaubt Dir, durch einen Doppelklick auf ein Wort oder eine Zeile in die Detailansicht des geklickten Begriffes abzuspringen.
Klickt man als Beispiel in der ABAP Workbench (Transaktion SE80) auf eine Variable, springt man automatisch zur Deklaration. Klickt man doppelt auf eine Zeile in der Materialbelegliste (Transaktion MB51), springt man automatisch in die Bestandsübersicht (Transaktion MMBE). Das spart unheimlich viel Zeit und ist sehr nützlich, um direkt die Details anzeigen zu lassen oder in eine weitere Transaktion abzuspringen.
Die Vorwärtsnavigation funktioniert aber nicht überall. Es lohnt sich aber, einfach einmal einen Doppelklick auszuprobieren.
Nutze mehrere Modi
Die SAP GUI erlaubt es dem SAP-Anwender, mehrere Modi geöffnet zu haben. Dabei kann man entweder über die Funktion „Neues GUI-Fenster“, der Tastenkombination „Strg + N“ oder dem Präfix „/o“ im Kommandofeld einen neuen Modus öffnen.
Die Anzahl der maximal geöffneten Modi werden vom Profilparameter rdisp/max_alt_modes in der Transaktion RZ10 festgelegt. Wenn dieser Parameter im Profil DEFAULT noch nicht vorhanden ist, gilt die Standardeinstellung, nämlich 6.
Somit kann man standardmäßig sechs Modi zeitgleich geöffnet haben. Das kann man nutzen, um häufig genutzte Transaktionen zeitgleich offen zu haben, um die Neueingabe des Transaktionscodes zu vermeiden.
Außerdem ist das sehr nützlich, um relevante Daten parallel zu recherchieren, ohne seine Haupttransaktion verlassen zu müssen.
Laufende Transaktion abbrechen
Bei schlechter Datenverbindung oder großen Datenmengen kann es durchaus vorkommen, dass man länger auf sein Ergebnis wartet. Dabei reagiert die SAP GUI nicht, da man auf die Verarbeitung warten muss.
Diese Wartezeiten kann man umgehen. Man kann die Ausführung bzw. die aktuelle Transaktion abbrechen. Hierfür klickt man in die linken oberen Ecke in der SAP GUI und wählt anschließend „Transaktion abbrechen“.

Daraufhin kann man die Transaktion erneut mit mehreren Filtern ausführen, um die Ergebnismenge zu reduzieren.
Hinterfrage Deine Arbeitsweise
Der beste Weg, um langfristig schneller in SAP ERP bzw. SAP S/4HANA zu werden, ist das kritische Hinterfragen der eigenen Arbeitsweise. Welche Schritte werden von Dir häufig ausgeführt? Gibt es hier unnötige Wartezeiten und viele manuelle Schritte?
Stelle Dir einmal selbst diese Fragen und hinterfrage Deine Arbeitsweise kritisch. Überlege Dir, wie Du eigenständig Deine Arbeitsweise verbessern kannst. Hier kannst Du gerne auch Kolleg*innen fragen, ob sie für Deinen Arbeitsbereich Tipps und Tricks haben. Viele Kolleg*innen haben eine effiziente Arbeitsweise, von der auch Du lernen kannst.
Nutze den Wissenstransfer und die Zusammenarbeit im Team, um gemeinsam schneller im SAP-System zu werden. Dieses kritische Hinterfragen kannst Du auch als Routine in Deinen Arbeitsalltag einbauen. Hinterfrag bspw. einmal im Monat, was unnötige und lange Arbeitsschritte waren und wie man sie optimieren kann.
Dieser Tipp ist der Tipp, mit dem man langfristig schneller in SAP ERP bzw. SAP S/4HANA wird.
Was ist Dein bester Tipp, um schneller in SAP ERP bzw. SAP S/4HANA zu werden? Schreibe es gerne in den Kommentaren, damit alle davon profitieren können.
Über den Autor
Mein Name ist Andreas Geiger und ich bin ein erfahrener Senior SAP Berater. Mit mehr als 10 Jahren Berufserfahrung habe ich mehrere SAP-Projekte erfolgreich abgeschlossen und umfangreiche Kenntnisse in verschiedenen Bereichen wie SAP FI, SAP MM und ABAP erworben. Nun möchte ich mein Wissen mit Dir teilen, um Dir einen Mehrwert zu bieten und Dich bei Deiner täglichen Arbeit mit dem SAP-System zu unterstützen.
ERP UP unterstützen
Wenn Du mit ERP UP zufrieden bist, kannst Du mich gerne unterstützen. Dabei gibt es unzählige Möglichkeiten, wie Du mich einfach und schnell unterstützen kannst. Wie Du genau ERP UP unterstützen kannst, erfährst Du hier. Vielen Dank.



Eine gute Hilfe kann es auch sein, mit dem OK-Cide /* zu arbeiten,
ich habe einen Kundenauftrag oder FA oder…. angelegt.
Jetzt möchte ich den Auftrag anzeigen und kann im OK-Code einfach /*va03 oder /*co03 eingeben und es wird der letzte Auftrag angezeigt und das Selektionsbild wird übersprungen. Die geht bei vielen Transaktionen und ist seit R/2 verfügbar.
Hallo Wolfgang,
das ist auch ein super Tipp. Absolut richtig. Vielen Dank für die Ergänzung.
Viele Grüße
Andreas