Eine der wichtigsten Transaktionen in SAP ERP bzw. SAP S/4HANA meiner Meinung nach ist der Data Browser. Mit dieser Transaktion kann man die vorhandenen Daten in den Datenbanktabellen näher untersuchen. In diesem Artikel möchte ich die Tipps und Tricks rund um den Data Browser darstellen.
Data Browser – Definition
Transaktionen: SE16 / SE16N / SE16H
Der Data Browser ist eine Transaktion, mit dessen Hilfe man Daten in Datenbanktabellen anzeigen lassen kann. Dabei kann man pro Tabellenfeld nach einzelnen Werten bzw. Datensätzen suchen.
Data Browser wird im SAP-System auch mit „Allgemeine Tabellenanzeige“ bezeichnet.
Alle Daten im ERP-System werden in Tabellen gespeichert. Deshalb ist diese Transaktion auch so wertvoll, da damit die Tabellen und deren Inhalte untersucht werden können.
Data Browser aufrufen – Transaktion
Insgesamt sind folgende drei Transaktionscodes die gängigsten Möglichkeiten, den Data Browser aufzurufen:
- SE16
- SE16N
- SE16H
Mit dem Transaktionscode SE16 ruft man den alten Data Browser auf. Hierbei muss man direkt beim Einstieg die Tabelle angeben. Über diese Transaktion können die Daten angezeigt werden und direkt neue Datensätze angelegt werden.

Ich persönlich nutze für den Data Browser die Transaktion SE16N, da sie komfortabler ist als die Transaktion SE16. Hierbei kann man beim Aufruf sofort die Selektionskriterien angeben. Die Ausgabe im ALV Grid visuell übersichtlicher dargestellt.
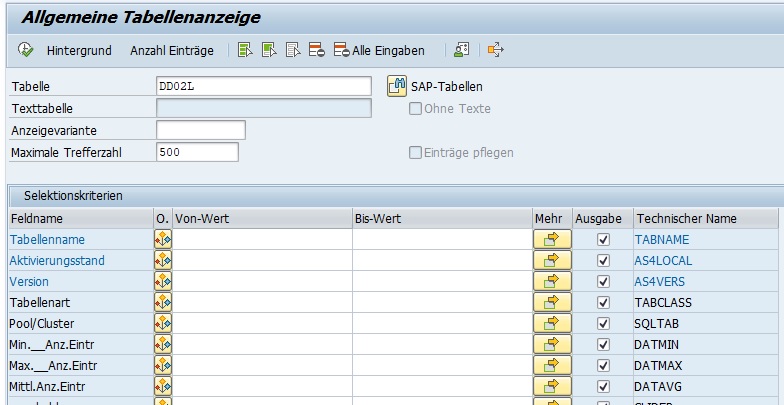
Außerdem gibt es noch die Transaktion SE16H für den Data Browser. Diese Transaktion ist vor allem dann zu empfehlen, wenn man eine SAP HANA-Datenbank verwendet. Denn mit dieser Transaktion ist es möglich, direkt aus dem ERP-System auf Daten der SAP-HANA-Datenbank zuzugreifen und anzuzeigen. Für die vollumfängliche Verwendung benötigt man weitere SAP-Hinweise, die im SAP-Hinweis 1636416 aufgeführt sind.

Der SAP-Hinweis 1636416 liefert eine ausführliche Dokumentation über die Funktionsweise der Transaktion SE16H.
Zusammengefasst kann man also sagen, dass die SE16H die Transaktion mit dem meisten Funktionsumfang bietet, gefolgt von der SE16N. Die SE16 ist die älteste Transaktion mit dem geringsten Funktionsumfang. Aber für die Anlage von einzelnen Datensätzen ist diese Transaktion zu empfehlen. Aber natürlich nicht für den produktiven Betrieb, da dafür die einzelnen Geschäftsvorfälle Daten in Datenbanktabellen anlegen sollen.
Anzahl der Einträge in Datenbanktabelle
Im Data Browser kann man sich einen schnellen Überblick über die Anzahl der Einträge in der Datenbanktabelle machen, indem man die Tabelle eingibt und auf den Button „Anzahl Einträge“ oder die F7-Taste drückt. Die Tabelle DD02L ist die Meta-Tabelle für Tabelle. Hier werden alle im System vorhandenen Tabellen aufgelistet.

Wenn man einzelne Selektionskriterien eingibt, wird die entsprechende Anzahl für diese Datensätze angezeigt. Gibt man als Beispiel den Tabellennamen „MARA“ im Feld „Tabellennamen“ ein und drückt auf den Button „Anzahl Einträge“, so erscheint die Zahl 1, da es diese Tabelle ein mal im System gibt.
Diese Funktion ist dann nützlich, wenn man nach einzelnen Werten filtert und wissen möchte wie viele Datensätze es dazu gibt, ohne die einzelnen Werte anzeigen zu lassen.
Natürlich kann man auch den Data Browser ausführen über den entsprechenden Button oder die F8-Taste und die Einträge zählen.
Die Tabelle TSTC enthält alle Transaktionen im ERP-System. Das ist dann praktisch, wenn man nach einzelnen Transaktionscodes suchen möchte.
Eingabe maskieren
Sehr nützlich ist das Maskieren der Eingabe, um die Ausgabe einzugrenzen und so nach bestimmten Datensätzen zu suchen.
Für die Maskierung gibt es zwei Zeichen
- *
- +
Mit einem Sternchen (*) werden beliebig viele Zeichen gesucht. Mit dem Plus (+) werden beliebig viele Zeichen an genau dieser Stelle gesucht.
Möchte man also als Beispiel alle Tabellen ausgegeben haben, die mit „MAR“ beginnen, so gibt man im Feld „Tabellennamen“ „MAR*“ ein und drückt die F4-Hilfe, um sich alle Tabellen anzuzeigen. Das Gleiche funktioniert bei einzelnen Selektionskriterien.

Weiß man als Beispiel nur den letzten Buchstaben einer Tabelle nicht, so kann man die Eingabe mit einem Plus (+) maskieren. Wie beim Sternchen kann man das Plus auch in den Selektionskriterien benutzen, um die Ausgabe einzugrenzen.

Ausgabe der Spalten ändern
Sobald man den Data Browser mit der Transaktion SE16N aufruft, sind alle Tabellenfelder ausgewählt in der Spalte „Ausgabe“. Das bedeutet, dass diese Spalten bzw. Tabellenfelder in der Ausgabe verwendet werden. Doch unter manchen Umständen möchte man nur eine begrenzte Anzahl an Spalten in der Ausgabe haben. Das manuelle Demarkieren von einzelnen Spalten ist sehr mühsam und zeitintensiv.
Möchte man nur einzelne Spalten in der Ausgabe haben, empfehle ich, dass man alle Markierungen entfernt und anschließend die gewünschten Spalten bzw. Felder wieder aktiviert bzw. auswählt. Diese Funktion steht im Menü unter „Bearbeiten > Markierfunktionen > Alle Mar. löschen“ oder mit der Tastenkombination „Umschalt + F6“ zur Verfügung.

Optionen
Pro Selektionskriterium gibt es die Funktion, bestimmte Optionen zu wählen. Hierbei kann man pro Tabellenfeld den Wert zusätzlich eingrenzen. Wenn man keine Option auswählt, wird nach genau dem eingegebenen Wert gesucht (bzw. mit Maskierungen). Bspw. kann man so nach allen Werten suchen größer als eine bestimmte Zahl.
Hierfür klickt man auf den Button in der Spalte „Option“ im gewünschten Selektionskriterium und klickt doppelt auf die Option oder wählt „Weiter“ bzw. drückt Enter nach der Auswahl.

Detailansicht aufrufen
Für einen generellen Überblick über mehrere Daten ist die Anzeige im ALV Grid sehr nützlich. Wenn man für einen einzelnen Datensatz im Detail die Daten untersuchen möchte, ist diese Ansicht jedoch umständlich.
In diesem Zusammenhang kann man einfach die Detailansicht eines Datensatzes öffnen, indem man doppelt auf ein Feld im Datensatz klickt. Anschließend öffnet sich ein Fenster, in dem die Daten untereinander anstatt nebeneinander angezeigt werden. Zudem hinaus sieht man den Inhalt des Feldes in der angezeigten Darstellung und unkonvertiert.

Feldinhalte auf Datenbankebene ändern
Es gibt eine einfache Möglichkeit, direkt mit dem Data Browser Änderungen auf der Datenbanktabelle vorzunehmen. Im Debugger kann man die Variablen gd-sapedit und gd-edit auf ‚X‘ setzen. Danach sind die Datensätze auf änderbar und können direkt geändert werden.
Zuerst ruft man dafür den Data Browser mit der Transaktion SE16N auf. Anschließend gibt man die Tabelle ein, dessen Datensätze man ändern möchte. Das Debugging kann man aufrufen, indem man im Kommandofeld bzw. der OK-Code-Zeile „/h“ eingibt. Daraufhin wird in der Statuszeile „Debugging wurde eingeschaltet“ angezeigt.

Im Anschluss führt man die Selektion aus, indem man den Button oder die F8-Taste drückt. Dann öffnet sich der Debugger. Danach gibt man die beiden Variablen „GD-EDIT“ und „GD-SAPEDIT“ ein und ändert den Wert auf „X“. Anschließend kann man den Debugger verlassen, indem man die F8-Taste drückt.

Die im Anschluss angezeigten Datensätze sind nun änderbar und können direkt im Data Browser geändert werden. Hierfür ändert man einen Wert und drückt auf den Speichern-Button oder „Strg + S“.

Man kann die Änderung auch in einer Standard-Transaktion für die Anzeige von SAP-Belegen überprüfen. Ruft man als Beispiel die Transaktion MIR4 auf und zeigt sich den geänderten Beleg an, werden die Änderungen korrekt angezeigt.

Technische Einstellungen ändern
Der Data Browser kann dabei nach eigenen Wünschen und Vorstellungen geändert werden. Hierzu kann man die technischen Einstellungen ändern. Diese ruft man über das die Funktion in der Menüleiste „Zusätze > Einstellungen ändern“ oder „Strg + F12“ auf.

Änderungsbelege anzeigen
Wenn man auf eine Datenbanktabelle wie im Abschnitt „Feldinhalte auf Datenbankebene ändern“ beschrieben direkt Änderungen vornimmt, werden diese Änderungen gespeichert. Im Menü unter der Funktion „Zusätze > Änd.belge anzeigen“ kann man sich diese Änderungen anzeigen lassen. Die Selektion kann man außerdem nach bestimmten Kriterien filtern (Tabelle, Benutzername, Datum/Uhrzeit der Änderung).

Bei den angezeigten Änderungsbelegen kann man im Detail die Änderungen nachvollziehen und genau überprüfen was geändert wurde.

Dieser Report kann ebenfalls direkt über die Programmausführung (Transaktion SA38) ausgeführt werden: RKSE16N_CD_DISPLAY.
Nicht nur deshalb sollte man Änderungen direkt im Data Browser mit Vorsicht durchführen. Im Entwicklungs- und Testsystem kann diese Möglichkeit jedoch eine schnelle und einfache Art sein, die Daten zu ändern. Da jedoch keine Validierungen und Überprüfungen stattfinden, sollte man mit dieser Methode im Produktivsystem die Daten nicht ändern.
Über den Autor
Mein Name ist Andreas Geiger und ich bin ein erfahrener Senior SAP Berater. Mit mehr als 10 Jahren Berufserfahrung habe ich mehrere SAP-Projekte erfolgreich abgeschlossen und umfangreiche Kenntnisse in verschiedenen Bereichen wie SAP FI, SAP MM und ABAP erworben. Nun möchte ich mein Wissen mit Dir teilen, um Dir einen Mehrwert zu bieten und Dich bei Deiner täglichen Arbeit mit dem SAP-System zu unterstützen.
ERP UP unterstützen
Wenn Du mit ERP UP zufrieden bist, kannst Du mich gerne unterstützen. Dabei gibt es unzählige Möglichkeiten, wie Du mich einfach und schnell unterstützen kannst. Wie Du genau ERP UP unterstützen kannst, erfährst Du hier. Vielen Dank.



Hallo, es gibt auch die Transaktion SE16T mit dieser Transaktion können Tabellen, Belege und vieles mehr gesucht werden.
Für mehr Details ist eine kurze Beschreibung zu Umfangreich.
Hallo Wolfgang,
vielen Dank für Deine Nachricht. Absolut richtig und guter Hinweis. Das SE16-Spektrum hört nicht bei der SE16H auf. Hier gibt es z.B. noch die SE16S und SE16SL. Die SE16T ist ebenfalls sehr mächtig und nützlich für eine erweiterte Suche.
Viele Grüße
Andreas