Benutze Transporte von Kopien beim Arbeiten mit dem SAP-Testsystem, anstatt Workbench- oder Customizing-Transporte zu benutzen. Transporte von Kopien sind einfach zu erstellen, erhöhen die Übersicht und erleichtern Dir die Arbeit mit dem Transportsystem.
Warum Transporte von Kopien sehr nützlich sind und warum Du sie einsetzen solltest, möchte ich Dir gerne in diesem Artikel näher erläutern. Viel Spaß.
Das Transportsystem in SAP ERP
Abhängig von der SAP-Systemlandschaft sind Transporte ein allgegenwärtiges Thema in SAP ERP. In einer 1-Systemlandschaft benötigst Du keine Transporte, da die Änderungen in kein anderes System transportiert werden müssen. Das wird aber absolut nicht empfohlen. In einem produktiven SAP-System sollen nicht gleichzeitig Änderungen durchgeführt werden, wenn noch produktiv gearbeitet wird.
Generell ist das Transportsystem in SAP ERP ein sehr wichtiges Thema, da dadurch Änderungen von einem SAP-System in ein anders eingefügt werden. Dabei muss man nicht in jedem System die Änderungen durchführen, sondern nur in dem System von dem transportiert wird. Empfohlen wird eine 3-Systemlandschaft. In dem Entwicklungssystem wird entwickelt und Änderungen im Customizing durchgeführt. Diese Anpassungen werden in das Testsystem transportiert, in dem diese getestet werden. Im Produktivsystem wird schließlich „nur“ produktiv gearbeitet. Hier sollen nur erfolgreich getestete Änderungen übernommen werden.
Für eine stabile Produktivumgebung ist ein solides Transportsystem elementar. Dabei unterstützt Dich das Change und Transport System mit zahlreichen Werkzeugen für einfaches Transportieren.

Transport Organizer

Mit der Transaktion SE09 oder SE10 rufst Du den Transport Organizer auf. Dabei handelt es sich um ein zentrales Werkzeug in SAP ERP mit dem Änderungen an SAP-Objekten aufgezeichnet werden. Die Änderungen am Customizing oder im Repository können anschließend mit Hilfe von Änderungsaufträgen transportiert werden.
Hierbei gibt es vier grundlegende Auftragstypen:
- Customizing-Aufträge
- Workbench-Aufträge
- Transport von Kopien
- Umzüge
Dabei sind vor allem die Customizing- und Workbench-Aufträge wichtig.
Wenn Du ein mandantenabhängiges Customizing durchführst, werden die Änderungen in einem Customizing-Auftrag gespeichert.
Änderungen unabhängig vom Mandant werden in Workbench-Aufträgen aufgezeichnet. Diese Änderungen beeinflussen somit das gesamte SAP-System. Beispiele sind Änderungen an Repository-Objekten in der ABAP-Workbench.
Transporte von Kopien ermöglichen ebenfalls das Transportieren von Objekten in ein anderes System. Hierbei können mandantenabhängige und mandantenunabhängige Änderungen in einen Transport von Kopien gepackt und transportiert werden.
Umzüge verhalten sich ähnlich wie Transporte von Kopien. Hier wird das SAP-Objekt an einen anderen Ort verschoben. Man unterscheidet zwischen folgenden Typen:
- Umzüge ohne Paketwechsel
- Umzüge mit Paketwechsel
- Umzüge von kompletten Paketen
SAP-Objekte in Transport aufnehmen
Bevor Du Änderungen transportieren kannst, muss man vorher die Änderungen in einen Transport aufzeichnen. Das kannst Du entweder manuell durchführen oder automatisch vom System machen lassen. Wenn Du zweites wählst, muss die automatische Aufzeichnung von Customizing-Aktivitäten in der Mandantensteuerung (Transaktion SCC4) aktiviert sein.

Wenn die automatische Aufzeichnung in der Transaktion SCC4 für den Mandant aktiv ist, werden alle Änderungen an mandantenabhängigen Objekten in einen Customizing-Transport gespeichert. Zuvor muss man beim Speichern den jeweiligen Transport angeben. Dabei kann man auch direkt einen neuen Transport anlegen.

Man kann dabei auch direkt Tabelleneinträge als Beispiel in einen Transport hinzufügen. indem man den Data Browser (Transaktion SE16N) aufruft, die Tabelle eingibt und die gewünschten Einträge auswählt. Anschießend kann man die Einträge über Tabelleneintrag > Transportieren in einen Transport mit aufnehmen. Durch das Speichern werden diese dem Transport zugewiesen und können transportiert werden.
Alternativ kannst Du natürlich auch über den Transport Organizer in der Transaktion SE09 oder SE10 einen Transport erstellen.
Transportieren
Das Transport Management System ist das wichtigste Werkzeug, um einen Transport von einem in das andere System zu transportieren. Du kannst es mit der Transaktion SMTS aufrufen.

Dabei muss das Transport Management System in allen SAP-Systemen konfiguriert werden, die Teil der SAP-Systemlandschaft sind. Nur so können alle Transportaktivitäten verwaltet werden.
Wenn die Transport-Queue korrekt eingerichtet ist, kann man im Quell-System bei der Erstellung des Transports das Ziel-System angeben. Wenn der Transport im Transport Organizer freigegeben ist, wird der Transport und damit alle enthaltenen Änderungen in das Ziel-System importiert.
Durch das Freigeben werden die SAP-Objekte des Auftrages aus der Datenbank exportiert und dem Transportverzeichnis hinzugefügt. Nach der Freigabe kann man also wieder Änderungen an den SAP-Objekten vornehmen, ohne dass diese den freigegeben Transport und die Änderungen beeinflussen. Gleichzeitig wird der Änderungsauftrag für einen Import im Zielsystem vorgemerkt, indem der Transport in die Transport-Queue gestellt wird.
Beim Export kann man das Protokoll überprüfen, um den Erfolg zu überprüfen. Der Return-Code gibt Aufschluss über den Erfolg. 0 steht für erfolgreich. 4 ist eine Warnung und können oft ignoriert werden. Fehlerhafte Transporte sollte man nicht in das Produktivsystem importieren und vorher lieber korrigieren, so dass kein fehlerhafter Return Code ausgegeben wird. Die Korrekturen werden dabei in einen neuen Transport hinzugefügt.
Die Importübersicht kann man im Transport Management System (Transaktion STMS) über den Menüpunkt Übersicht > Importe aufrufen und einsehen.
Abhängig von der Transportadministration muss der Transport vor dem Importieren in das Ziel-System freigegeben werden. In der Transaktion STMS_QA kann man einen zum Import vorgemerkten Transport genehmigen.
Auch nach dem Import kann man das Protokoll übeprüfen.
Transporte von Kopien
Transporte von Kopien sind eine geniale Möglichkeit, wie Du Änderungen in Workbench- oder Customizing-Aufträgen im Testsystem transportieren und testen kannst. Dabei musst Du nicht jedes mal einen separaten Workbench- oder Customizing-Auftrag erstellen und in das Ziel-System transportieren. Es reicht, wenn Du einen Workbench- und einen Customizing-Auftrag erstellst und die Objekte in den Transport von Kopien übernimmst.
Gerade bei Projekten ist dieses Vorgehen sehr zu empfehlen, da nur noch zwei Transporte in das Produktivsystem importiert werden müssen, keine Transporte beim Importieren vergessen werden und es deutlich übersichtlicher ist. Dadurch kann es zu keiner falschen Reihenfolge beim Importieren kommen.
Transport von Kopien erstellen
Einen Transport von Kopien kann man sehr einfach erstellen. Zuerst gehst Du in den Transport Organizer (Transaktion SE01, SE09 oder SE10). Anschließend klickst Du auf den „Anlegen…“-Button oder die F6-Taste. Daraufhin öffnet sich ein Fenster „Auftrag anlegen“. Hier hast Du die Möglichkeit, neben der Anlage von Customizing- und Workbench-Aufträgen auch einen Transport von Kopien anzulegen. Wähle diese Option aus und bestätige sie.

Nach der Auswahl öffnet sich ein neues Fenster, in dem Du die Kurzbeschreibung des Auftrags eingeben kannst. Zudem hinaus gibst Du unter „Ziel“ das Zielsystem an in das die Änderungen transportiert werden sollen. Anschließend klickst Du auf Speichern.

Für eine übersichtliche Darstellung von Transporten empfehle ich generell, die Aufgabenkurztexte anstatt den Aufgabentypen anzuzeigen. Das kannst Du einfach im Transport Organizer unter „Einstellungen > Transport Organizer“ einstellen. Hier wählst Du die Checkbox „Aufgabenkurztexte statt den Aufgabentypen anzeigen“ an und bestätigst es. Alternativ findest Du es in den benutzerspezifischen Einstellungen im Reiter „Transport Organizer„.
Objekte in Transport von Kopien aufnehmen
Du gehst also folgendermaßen vor:
- Erstelle den Workbench- und/oder Customizing-Auftrag
- Füge alle Änderungen nur noch in den einen Workbench- oder Customizing-Auftrag hinzu
- Erstelle den Transport von Kopien
- Füge die Objekte der Workbench- und/oder Customizing-Aufgabe dem Transport von Kopien hinzu
- Gebe den Transport von Kopien frei
- Transportiere den Transport von Kopien in das Zielsystem
- Wenn Du neue Änderungen machst, starte erneut bei Schritt 3.
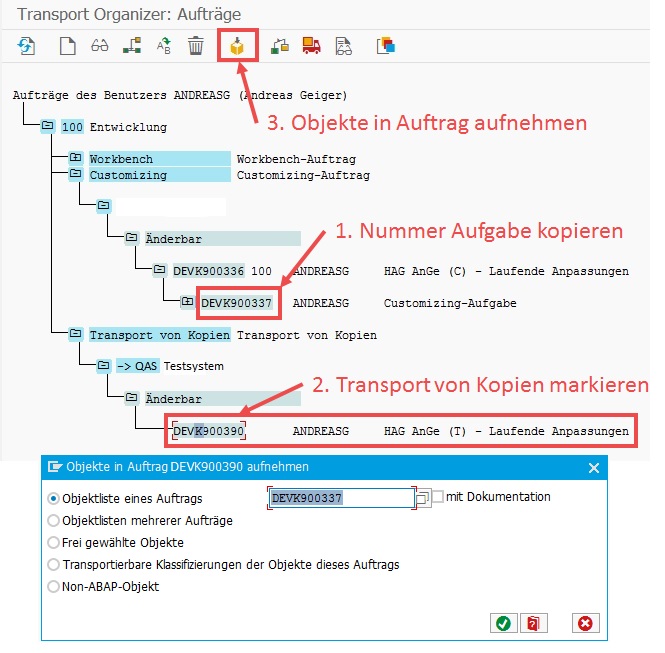
Änderungen von Transporte von Kopien entfernen
Nun stellst Du jedoch im Laufe der Anpassungen oder Entwicklungen fest, dass diese im Testsystem nicht mehr notwendig sind und gelöscht werden sollen.
Das alleinige Löschen eines Transports von Kopien reicht für diese Aufgabe leider nicht aus, da die Änderungen lediglich in den Transporten transportiert werden, aber nicht tatsächlich gespeichert sind. Auch wenn Du einen Transport von Kopien im Testsystem löschen solltest, sind die Änderungen nicht mit gelöscht.
Um also Änderungen von Transporten von Kopien zu löschen, gehst Du genau so vor wie wenn Du gewollte Änderungen transportieren möchtest: Du erstellst hierfür nur einen Lösch-Transport, der die Änderungen über die gelöschten Einträge enthält und transportierst ihn in das Testsystem. Dabei empfiehlt es sich, erneut einen Transport von Kopien zu benutzen.
Nun zeigen sich die klaren Vorteile von Transporte von Kopien: Du kannst einfach die Änderungen löschen und diese werden im Customizing- oder Workbench-Auftrag mit gelöscht bzw. aufgezeichnet. Der Customizing- oder Workbench-Auftrag wird letztlich nur dann in das Test- bzw. Produktivsystem importiert, wenn alles final und erfolgreich getestet wurde.
Manuell Objekte einem Transport hinzufügen
Mit dem Report RHMOVE30 kannst Du manuell Objekte zu einem Customizing-Transport hinzufügen. Um unnötige Nacharbeiten im Produktivsystem zu vermeiden, kannst Du Objekte einem Transport hinzufügen, die sich auch im Produktivsystem ohne einen Transport ändern lassen. Bspw. ist das bei Workflow-Aufgaben der Fall.
Mit der ABAP-Programmausführung (Transaktion SA38) kannst Du den Report RHMOVE30 einfach ausführen.

Über den Autor
Mein Name ist Andreas Geiger und ich bin ein erfahrener Senior SAP Berater. Mit mehr als 10 Jahren Berufserfahrung habe ich mehrere SAP-Projekte erfolgreich abgeschlossen und umfangreiche Kenntnisse in verschiedenen Bereichen wie SAP FI, SAP MM und ABAP erworben. Nun möchte ich mein Wissen mit Dir teilen, um Dir einen Mehrwert zu bieten und Dich bei Deiner täglichen Arbeit mit dem SAP-System zu unterstützen.
ERP UP unterstützen
Wenn Du mit ERP UP zufrieden bist, kannst Du mich gerne unterstützen. Dabei gibt es unzählige Möglichkeiten, wie Du mich einfach und schnell unterstützen kannst. Wie Du genau ERP UP unterstützen kannst, erfährst Du hier. Vielen Dank.


