In SAP ERP und SAP S/4HANA gibt es einige Felder ohne klare Bezeichnung, insbesondere für SAP-Nutzer, die nicht regelmäßig mit ihnen arbeiten. Diese Bezeichnungen sind oft nicht intuitiv. Allerdings ist es problemlos möglich, die Feldbezeichnungen in den Datenelementen an die eigenen Anforderungen anzupassen. Dies sollte jedoch mit Bedacht geschehen, da die geänderte Feldbezeichnung überall dort angezeigt wird, wo auch das technische Datenelement verwendet wird.

In diesem Artikel zeige ich Dir Schritt für Schritt, wie Du die Feldbezeichnung im SAP-System einfach und zügig anpassen kannst.
Feldbezeichnung einfach in SAP ERP ändern
Um eine Feldbezeichnung in SAP ERP bzw. SAP S/4HANA zu ändern, sind folgende Schritte notwendig:
- Datenelement des Feldes ermitteln
- Projektverwaltung von SAP-Erweiterungen aufrufen – Transaktion CMOD
- Schlüsselwort ändern
Datenelement des Feldes ermitteln
Als erstes musst Du das Datenelement des Feldes bestimmen. Das geht ganz einfach über die F1-Hilfe. Öffne die Transaktion, in der sich das Eingabefeld befindet, setze den Fokus auf das Eingabefeld und drücke die F1-Taste.
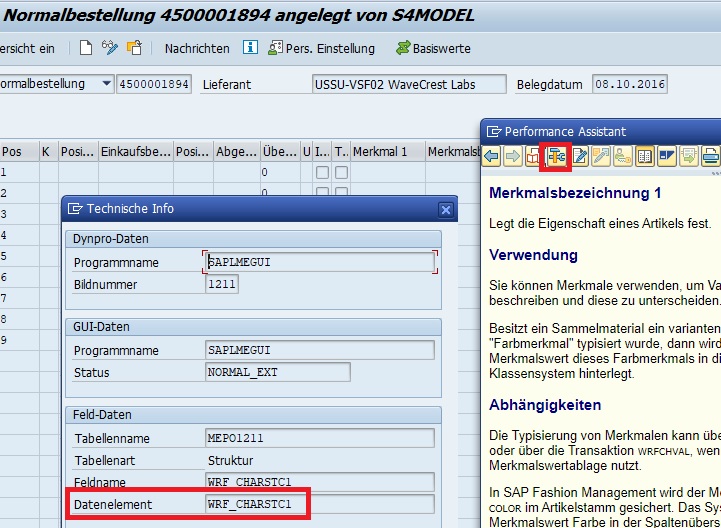
In diesem Fall möchte ich die Feldbezeichnung für das Eingabefeld „Merkmal 1“ in der Bestellposition ändern. Es handelt sich dabei um das Datenelement WRF_CHARSTC1.
Projektverwaltung von SAP-Erweiterungen aufrufen – Transaktion CMOD
Wenn das verwendete Datenelement bekannt ist, wird die Transaktion CMOD aufgerufen. Diese Transaktion dient der Projektverwaltung von SAP-Erweiterungen. Hier wählst Du die Menüfunktion „Springen > Glob.Erweiterungen > Schlüsselworte > Ändern“.
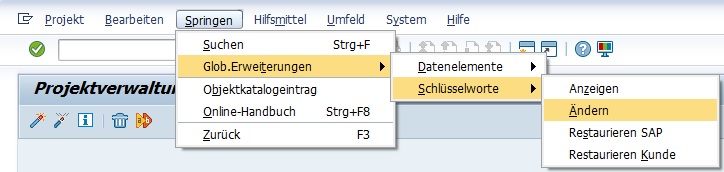
Schlüsselwort ändern
Nun öffnet sich ein PopUp mit dem Titel „Schlüsselworte ändern“. Im Eingabefeld „Datenelement“ gibst Du nun das kopierte Datenelement ein. Du wählst außerdem die Sprache aus, in der Du die Feldbezeichnung ändern möchtest.
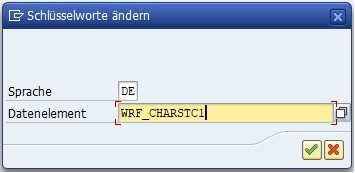
Die Eingabe bestätigst Du mit dem Ändern-Button oder der Enter-Taste.
Daraufhin siehst Du nun die einzelnen Feldbezeichnungen des Datenelements. Nun kannst Du es nach Belieben ändern. Natürlich musst Du Dich an die maximal erlaubte Länge halten.

Die Änderungen speicherst Du nun über den Speichern-Button. Daraufhin gibst Du einen Workbench-Auftrag an. In der Statusleiste siehst Du daraufhin eine Erfolgsmeldung über die erfolgreiche Aktivierung.
In der entsprechenden Transaktion kannst Du nun die Änderungen überprüfen.
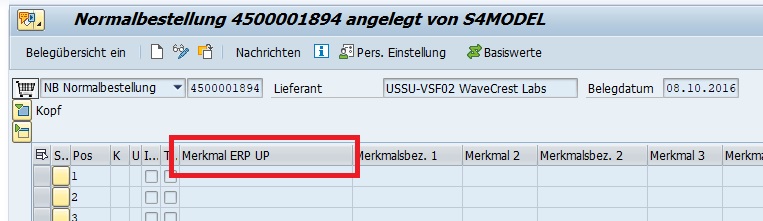
Über den Autor
Mein Name ist Andreas Geiger und ich bin ein erfahrener Senior SAP Berater. Mit mehr als 10 Jahren Berufserfahrung habe ich mehrere SAP-Projekte erfolgreich abgeschlossen und umfangreiche Kenntnisse in verschiedenen Bereichen wie SAP FI, SAP MM und ABAP erworben. Nun möchte ich mein Wissen mit Dir teilen, um Dir einen Mehrwert zu bieten und Dich bei Deiner täglichen Arbeit mit dem SAP-System zu unterstützen.
ERP UP unterstützen
Wenn Du mit ERP UP zufrieden bist, kannst Du mich gerne unterstützen. Dabei gibt es unzählige Möglichkeiten, wie Du mich einfach und schnell unterstützen kannst. Wie Du genau ERP UP unterstützen kannst, erfährst Du hier. Vielen Dank.


