Mit nützlichen Funktionen erleichterst Du Dir die tägliche Arbeit mit SAP ERP. Ich gebe es zu, dass die SAP GUI nicht auf dem aktuellsten Stand der modernen Benutzeroberflächen ist. Eine intuitive Bedienung sieht anders aus. Aber das muss nicht sein. In der Oberfläche ist SAP ERP gewöhnungsbedürftig und sorgt nicht gerade für einen leichten Einstieg. Aber unter der Haube bietet die ERP-Software sehr viel.
In diesem Artikel möchte ich Dir zehn nützliche Funktionen zu SAP ERP zeigen und Dir damit für Deine tägliche Arbeit einen Mehrwert bieten. Viel Spaß.
Erleichterte Anmeldung
Wenn Du Dich immer an einem Mandanten mit einem SAP-Benutzer anmeldest, ist eine Desktopverknüpfung sehr nützlich. Dadurch muss man zukünftig nur noch das Passwort beim Login eingeben. Diese Funktion ist nur unter der Windows-SAP-GUI möglich.
Diese Funktion kannst Du einfach durch den Button in der Systemfunktionsleiste aufrufen:

Anschließend gibt man im PopUp die notwendigen Daten ein. Den Typ und die Transaktion kann man vorausgefüllt lassen. Unter Systembeschreibung wählt man die gewünschte Verknüpfung aus. Unter Mandant den Mandanten des SAP-Systems und unter Benutzer Deinen SAP-Benutzernamen. Ort Desktop kann ebenfalls so belassen werden. Anschließend klickt man auf Fertig stellen.

Nach dem Fertigstellen kommt eine Erfolgsmeldung, dass die Verknüpfung angelegt wurde. Die Verknüpfung wurde wie beim Ort angegeben abgelegt (Desktop).
Wenn man nun die Desktopverknüpfung per Doppelklick aufruft, öffnet sich ein Fenster, bei dem der Benutzername schon vorausgefüllt ist und man nur noch sein Kennwort eingeben muss.

Es kann vorkommen, dass beim Aufruf die Meldung wegen der SAP-GUI-Sicherheit kommt. Das liegt daran, dass die SAP GUI auf den Windows-Rechner zugreift. Einfach die Entscheidung merken und mit Zulassen bestätigen.
Die Desktopverknüpfung hat dabei gar keinen Einfluss auf die Registrierung der IP-Adresse auf dem SAP-System. Folglich muss man die IP-Adresse immer noch registrieren (lassen). Egal wie man sich einloggt.
Favoriten
Favoriten erleichtern den Aufruf von einzelnen Transaktionen. Somit müssen Sie die Transaktionen nicht mehr im Kommandofeld eingeben, sondern können den Favoriten anklicken und springen direkt in die Transaktion.
Hierbei haben Sie folgende Möglichkeiten zur Anlage von Favoriten:
- Rechtsklick auf „Favoriten“ im SAP Easy Access und die Transaktion eingeben (Hinweis: Transaktionen in einem Namensraum müssen nicht mehr mit
/neingetragen werden) - Rechtsklick auf den Eintrag in der Menüstruktur im SAP Easy Access und diese Transaktion zu den Favoriten hinzufügen
Auch die Eingabe einer URL als Favorit ist möglich. Somit kannst Du z.B. den Link zum Fiori Launchpad eingeben.
Durch die Eingabe des Transaktionscodes /UI2/FLP als Favorit kannst Du auch direkt in das SAP Fiori Launchpad abspringen. Hierfür brauchst Du nicht mehr den Link einzutragen. Wenn man den Link als Favorit das erste Mal aufruft, kann es sein, dass man die SAP-GUI-Sicherheit bestätigen muss. Am besten einfach „Meine Entscheidung merken“ anhaken. Daraufhin öffnet sich der Link mit dem Standardbrowser.
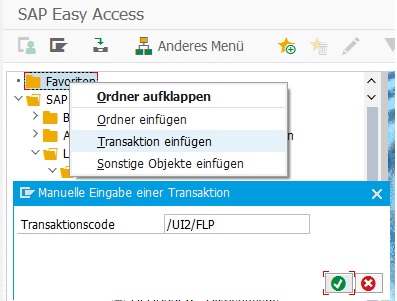
Standardvarianten
Wenn Du eine Transaktion oder direkt einen Report ausführst, muss man oft Selektionsparameter eingeben. Gerade, wenn man die gleichen oder ähnliche Werte eingibt, spart man sich Zeit, wenn man hierfür eine eigene Variante anlegt.
Du legst eine Variante über Springen > Varianten > Als Variante sichern an. Die Variante kannst Du Aufrufen, indem Du Springen > Varianten > Holen wählst.
Standardvarianten kann man über die Transaktionspflege SE93 einstellen oder direkt im ABAP-Code.
Manche Programme lassen Standardtransaktionen mit dem Präfix U_ gefolgt vom SAP-Benutzernamen zu. Wenn Dein Benutzername also ANDREASG heißt, so muss die Variante U_ANDREASG heißen. Das funktioniert aber leider nicht bei jedem Report.
Im Detail ist das in diesem Artikel beschrieben.
Suche nach Transaktionscodes
Du kannst einen einzelnen Knoten in der Baumstruktur im Menü finden, indem Du die Transaktion SEARCH_SAP_MENU aufrufst. Hier wählst Du den Transaktionscode oder springst direkt in den Knoten ab. Wenn Dir der Transaktionscode nicht einfällt, kannst einen Suchbegriff eingeben, um den Knoten in der Baumstruktur zu finden.
Für das Benutzermenü kannst Du die Transaktion SEARCH_USER_MENU verwenden.
Alternativ kannst Du über die Transaktionspflege (Transaktion SE93) den Transaktionscode mit der F4-Hilfe finden. Hier benötigst Du jedoch ausreichende Berechtigungen.
Des Weiteren kannst Du mit ausreichenden Berechtigungen direkt die SAP-Tabelle ansehen in der alle Transaktionscodes abgelegt sind: TSTCT. Durch eine Wildcard- oder Sternchen-Suche vereinfachst Du die Suche.
Außerdem ist es sehr zu empfehlen, im Startmenü im SAP Easy Access den technischen Namen anzuzeigen. Dadurch wird neben der Bezeichnung auch der Transaktionscode aufgeführt. Das kannst Du aktivieren unter Zusätze > Einstellungen > Technische Namen anzeigen.
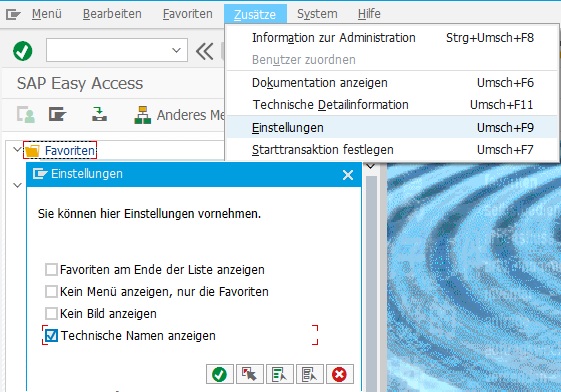
F1-Hilfe
Die F1-Hilfe bietet Dir Hinweise zu Eingabefeldern. Diese Taste kannst Du mit der F1-Taste auf Deiner Tastatur auslösen. Einfach auf oder in das Oberflächenelement klicken und die F1-Taste drücken. Daraufhin erscheint ein Erklärungstext.

Sowohl für Anfänger als auch für Experten ist diese Funktion sehr nützlich und wird häufig verwendet. Man kann dadurch auch die technischen Informationen anzeigen lassen in der Funktionsleiste.
F4-Hilfe
Die Suchhilfe oder F4-Hilfe ist eine der am häufigsten verwendeten Suchfunktionen unter SAP ERP. Sie heißt F4-Hilfe, da Sie mithilfe der F4-Taste auf der Tastatur ausgeführt wird. Sie dient für die Anzeige von möglichen Eingabeparametern.
Um sie zu nutzen, klickst Du mit der Maustaste in ein Eingabefeld und drückst auf die F4-Taste oder auf die Lupe rechts neben dem Eingabefeld.
Entweder öffnet sich direkt eine Liste mit möglichen Werten oder eine ausführlichere Suche, um nach den gewünschten Wert zu suchen.
Nützlich: Verwende die „Sternchen-Suche“, um nach Deinem gewünschten Wert zu suchen. Du möchtest als Beispiel nach dem Material „Motorblock-Pro1456“ im Materialverzeichnis (Transaktion MM60) suchen. Hier fällt Dir aber leider nicht die genaue Bezeichnung ein, so nutzt Du einfach die F4-Hilfe, indem Du „Motorblock*“ eingibst. Damit wird alles angezeigt, dass mit dem Wort „Motorblock“ beginnt. Ein Plus (+) gilt dabei als ein beliebiges Zeichen.

Weitere Hilfen sind im Hilfsmenü zu finden:
Technischen Schlüssel anzeigen
Oft zeigt SAP ERP nur die Bezeichnung eines Wertes an. Du kannst aber zusätzlich den technischen Schlüssel anzeigen lassen, um Verwechslungen zu vermeiden. Das kannst Du individuell für Dein SAP GUI machen.
- Lok. Layout anpassen (Alt + F12)
- Optionen…
- Interaktionsdesign > Visualisierung 1
- Schlüssel in Dropdown-Listen anzeigen
- Klick auf „OK“

Anschließend wird der technische Schlüssel mit angezeigt. Beispiel Bestellart in der ME22N:

Sollte man nicht die Windows-GUI, sondern die JavaGUI auf dem MacOS benutzen, so befindet sich die Option unter folgendem Pfad: SAPGUI > Einstellungen > Web AS ABAP > Zusätzliche Informationen > Dropdown-Box > Schlüssel immer anzeigen
Festwerte in Benutzerdaten
Jeder SAP-Benutzer kann individuell seine Benutzerdaten einstellen. Diese werden im SAP-System eingetragen.
Diese findest Du unter folgendem Pfad:
System > Benutzerdaten > Eigene Daten

In den Benutzerdaten kann man seine persönlichen Daten im Reiter Adresse ändern oder eintragen.
Zusätzlich dient der Reiter Festwerte für die Eingabe von systemseitigen Einstellungen. Über das Eingabefeld Startmenü z.B. können Sie im SAP Easy Access die Baumstruktur der Transaktionen vorgeben. Sehr nützlich ist die Spool-Steuerung für das Drucken von Berichten. Hier kannst Du Deinen Standarddrucker eingeben. Im Reiter Parameter kannst Du verschiedene Parameter für SAP-Transaktionen festlegen. Somit ist es z.B. möglich, dass Du Pflichtfelder schon mit einem Standardbericht füllst.
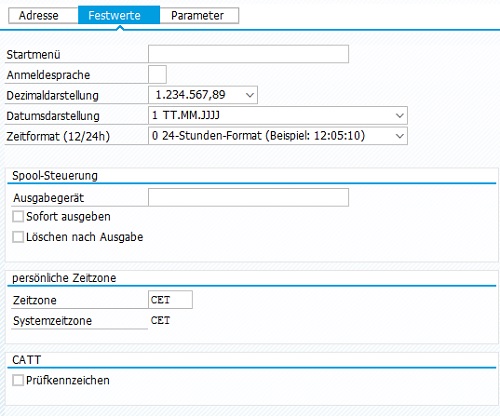
Die Benutzervorgaben kannst Du auch direkt über die Transaktion SU3 aufrufen.
Kommunikation mit anderen SAP-Benutzer
Es sehr gut möglich, dass es beim Mehrbenutzer zu Sperren kommen kann. Das hat den Hintergrund, dass wenn ein Benutzer Änderungen an einer Datenbanktabelle vornimmt, diese nicht von einem anderen Benutzer verhindert werden.

Wenn nun der Benutzer in die Pause geht, ohne aus der Transaktion zu gehen oder sich vom SAP-System abmeldet, bleiben die Sperren enthalten. Natürlich kann man in der Transaktion SM12 für diesen Benutzer die Sperreinträge manuell lösen. Aber man möchte schließlich nicht ohne vorherige Absprache die Arbeit unter den Füßen wegziehen.
Eine gute Alternative ist: Kommunikation.
Man kann der Kollegin oder dem Kollegen einfach direkt im SAP-System eine Nachricht schicken. Das ist sehr einfach.
Rufe als Erstes den SAP Business Workplace auf durch den Button im SAP Easy Access, Strg + F12 oder dem Transaktionscode SBWP. Wähle anschließend „Neue Nachricht“ aus.

Anschließend kannst Du einen kurzen Titel und Text eingeben. Trage unter „Empfänger“ nun den SAP-Benutzernamen ein, der in dem Fenster für gesperrte Einträge angezeigt wurden. Der „Empfängertyp“ ist SAP-Anmeldename. Hake zudem die Checkbox für Expressnachricht (Senden Express) an. Anschließend klickst Du auf den Senden-Button und nicht Nachricht wird an dem Empfänger gesendet.

Der Empfänger erhält Deine Nachricht und kann diese im SAP Business Workplace (SBWP) öffnen und direkt darüber auch antworten.
Alternativ kannst Du mit ausreichenden Berechtigungen die Transaktion SE37 benutzen, um Benachrichtigungen zu senden. Diese SAP Systemnachrichten kannst Du mit dem Funktionsbaustein TH_POPUP versenden. Dazu gibst Du den Mandant (CLIENT), SAP-Benutzer (USER) und die Nachricht (MESSAGE) ein und führst den Funktionsbaustein aus.

Hinweis: Ich habe mir selber damit eine Nachricht geschickt, deshalb steht bei „von Benutzer“ mein SAP-Benutzer.
Wenn der SAP-Benutzer auch nach einer vernünftigen Wartezeit nicht die Transaktion verlassen möchte und damit die Sperren aufhebt, kann man den Weg über die Transaktion SM12 wählen. Hier benötigt man logischerweise ausreichende Berechtigungen und sollte vorsichtig damit umgehen.
Hinweise in Fußzeile
Du hast immer nützliche Informationen griffbereit. In der Fußzeile kannst Du Dir durch Klick auf das Dropdown wichtige Informationen anzeigen lassen.

Wenn Du nun eine Option auswählst (z.B. Programm oder Transaktion) wird diese Informationen in Zukunft immer in der Fußzeile angezeigt. Das kann sehr hilfreich sein, wenn man durch eine Vorwärtsnavigation in eine Transaktion abgesprungen ist, die man in Zukunft gerne direkt aufrufen möchte.
Starttransaktion festlegen
Hier kommt der Bonustrick für alle SAP-Anwender. Viele SAP-Anwender benötigen in der täglichen Arbeit lediglich eine Handvoll Transaktionen. Oft ist der Einstieg in den Arbeitstag immer die gleiche Transaktion. Um sich auch hier die Eingabe des Transaktionscodes zu sparen, kann man direkt eine Starttransaktion festlegen. „Zusätze > Starttransaktion festlegen“.
Wenn man dann den Transaktionscode eingegeben hat, startet direkt nach dem Anmelden immer die Transaktion. Weiterhin kann man natürlich mit dem Präfix „/n“ zu einem anderen Transaktionscode wechseln. Der Aufwand bleibt der gleiche aber der Nutzen ist größer.
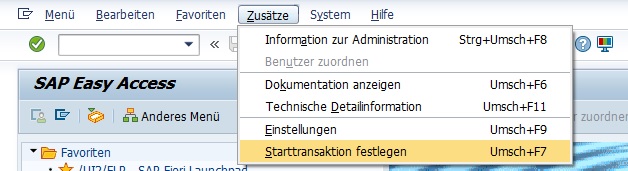
Über den Autor
Mein Name ist Andreas Geiger und ich bin ein erfahrener Senior SAP Berater. Mit mehr als 10 Jahren Berufserfahrung habe ich mehrere SAP-Projekte erfolgreich abgeschlossen und umfangreiche Kenntnisse in verschiedenen Bereichen wie SAP FI, SAP MM und ABAP erworben. Nun möchte ich mein Wissen mit Dir teilen, um Dir einen Mehrwert zu bieten und Dich bei Deiner täglichen Arbeit mit dem SAP-System zu unterstützen.
ERP UP unterstützen
Wenn Du mit ERP UP zufrieden bist, kannst Du mich gerne unterstützen. Dabei gibt es unzählige Möglichkeiten, wie Du mich einfach und schnell unterstützen kannst. Wie Du genau ERP UP unterstützen kannst, erfährst Du hier. Vielen Dank.



Hallo Andreas,
hat jetzt doch etwas gedauert – letzte Woche war Monatsabschluß und eine Kollegin im Urlaub. Heute hab ich mir Zeit genommen und deine 10 nützlichen Tools angeschaut.
Tatsächlich sind einige Hilfen ( Erleichterte Anmeldung, Favoriten, Standartvarianten, Hinweise in Fußzeile, Festwerte in Benutzerdaten), die für den tägliche Arbeitsablauf sehr hilfreich sind. Meine Kollegin war auch sehr begeistert. 🙂
Hallo Stefan,
das freut mich sehr. Vielen Dank für die tolle Rückmeldung 🙂
Hallo Andreas,
kannst du hier noch erklären wie ich eine Tastenkombi im SAP einstelle?
Mit STRG+DRUCK würde ich gerne eine Hardcopy erstellen wollen…
Besten Dank vorab!
Hallo Minkara,
vielen Dank für Deine Nachricht. In der SAP GUI werden die Tasten direkt in der Oberfläche eingestellt. Ohne das bestehende Programm zu ändern, kann man diese also nicht eigenständig ändern. Im ABAP Editor gibt es die Möglichkeit, eigene Tastenkombinationen zu erstellen.
Nutze deshalb die bestehenden Tastenkombinationen einer Transaktion oder die Menüfunktion System > Liste > Drucken.
Viele Grüße
Andreas