Die besten Shortcuts für ABAP-Entwickler werden in diesem Artikel näher vorgestellt. Entwickler möchten die effizienteste Lösung entwickeln. Man kann sich dabei mit verschiedenen Tastenkombinationen das Leben leichter machen. Gerade wenn es darum geht, wiederholende und einfache Tätigkeiten auszuführen, gibt es Shortcuts für ABAP-Entwickler, die sehr nützlich und hilfreich sind.
In diesem Artikel werden sowohl hilfreiche Tastenkombinationen im ABAP-Editor und in Eclipse näher vorgestellt. Eclipse ist für das SAP ERP-System eines der wichtigsten externen Entwicklungsumgebungen. Man kann Eclipse für ABAP-Entwicklung einfach einrichten.
Die besten Shortcuts für ABAP-Entwickler – ABAP Editor
| Shortcut | Beschreibung |
|---|---|
| Alt + Markieren | Einzelne Zeichen, Wörter oder Abschnitte markieren. Kann dazu genutzt werden, um einzelne Wörter zu kopieren (mit „Strg + C“). |
| Strg + , | Zeile einkommentieren |
| Strg + . | Zeile auskommentieren |
| Strg + / | Sprung zur OK-Code- bzw. Kommandofeldzeile |
| Strg + Alt + 8 Strg + 9 | Lesezeichen einfügen / entfernen |
| Strg + <Lesezeichen_ID> | Springe zum Lesezeichen mit der Nummer <Lesezeichen_ID> (Man kann bis zu 9 Lesezeichen erstellen) |
| Strg + Alt + T | Lässt die Programmzeile eine Zeile nach oben rutsche |
| Strg + C | Kopieren |
| Strg + D | Verdoppelt eine Programmzeile |
| Strg + F2 | Syntaxprüfung |
| Strg + F3 | Quellcode aktivieren |
| Strg + I | Inkrementelle Suche. Sucht direkt in Echtzeit nach den eingegebenen Zeichenfolgen. Die Suche kann mit der Enter-Taste abgeschlossen werden. |
| Strg + Umschalt + I | Inkrementelle Suche rückwärts. |
| Strg + J | Der erste Buchstabe des markierten Wortes wird großgeschrieben |
| Strg + K | Alle Buchstaben des markierten Wortes werden kleingeschrieben |
| Strg + Leertaste | Zeigt Optionen zur Vervollständigung an. Nachdem man bspw. „CREA“ getippt hat und „Strg + Leertaste“ drückt, erscheinen Möglichkeiten zur Vervollständigung. Die Optionen kann man mit den Pfeiltasten und der Enter-Taste auswählen. Auch wenn man kein Wort oder Teil eines Wortes benutzt hat, werden Optionen im Kontext vorgeschlagen. |
| Strg + Markieren | Markiert das gesamte Wort auf das geklickt wurde |
| Strg + O | Springe zu einer Programmzeile |
| Strg + S | Quellcode sichern |
| Strg + Umschalt + L Strg + Umschalt + X | Löscht die komplette Programmzeile |
| Strg + Umschalt + S | Speichert dein ABAP Quellcode in einer Datei auf dem lokalen Computer mit der Dateiendung .abap |
| Strg + V | Einfügen |
| Tab | Rückt die Zeile nach dem markierten Wort ein |
| Umschalt Tab | Rückt die Zeile nach dem markierten Wort aus |
| Umschalt + F1 | Quellcode formatieren (Pretty Printer) |
Die aufgelisteten Shortcuts sind die im Standard eingestellten Shortcuts im ABAP-Editor. Man kann diese je nach Belieben anpassen.
Wenn hier Bedarf besteht, kann man in den Optionen im Reiter „Tastatur“ die bestehende Tastenkombination ändern oder nach weiteren Shortcuts recherchieren.
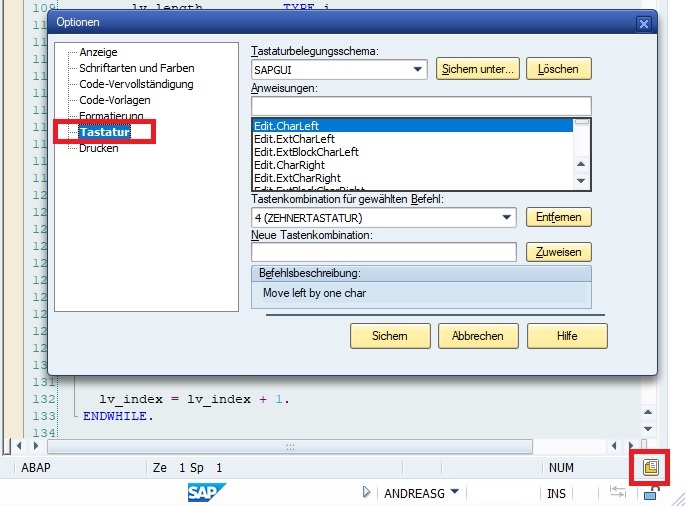
Code-Vervollständigung
Sehr praktisch und nützlich für jeden ABAP-Entwickler sind Code-Vervollständigungen. In den Optionen, die man mit dem Button in der rechten unteren Ecke aufruft, kann man die Code-Vervollständigung aufrufen. Hierbei aktiviert man die Einstellung „Nicht-Schlüsselwörter aus dem Text vorschlagen“, damit Variablennamen automatisch vorgeschlagen werden, wenn man nur einzelne Zeichen davon eingibt.
Mit der Tabulator-Taste vervollständigt man die Eingabe.

Damit die Code-Vervollständigung und damit die Tastenkombination „Strg + Leertaste“ überhaupt genutzt werden kann, muss die Option „Vervollständigung aktivieren“ ausgewählt sein.
Eigene Shortcuts entwickeln
Wie in Artikel „Die besten ABAP-Tricks beim Entwickeln“ bereits beschrieben gibt es die Code-Vorlagen, die Deine tägliche Arbeit als ABAP-Entwickler erleichtern.
Im ABAP-Editor gibt es in der rechten unteren Ecke einen Button, der die hilfreichen Optionen aufruft. Klickt man diesen Button, öffnet sich ein neues Fenster, auf dem man in der linken Seite die Code-Vorlagen auswählen kann.
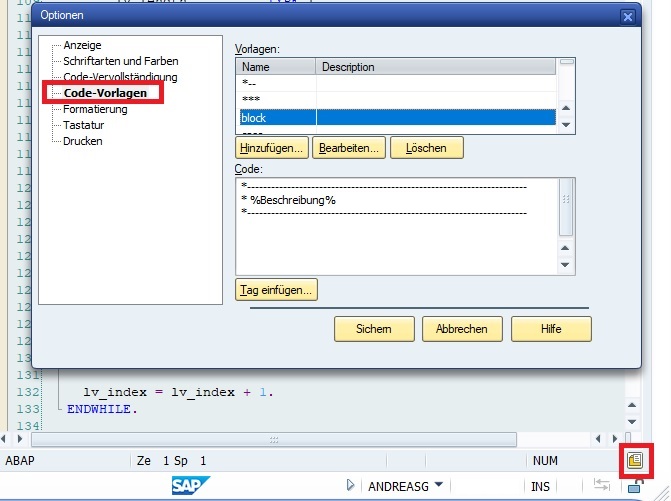
Daraufhin kann man eigene Wörter für Code-Vorlagen erstellen. Gibt man den Namen der Code-Vorlage im ABAP-Editor ein und drückt die Tabulator-Taste, wird der gespeicherte Code automatisch eingefügt. Das ist sehr praktisch für die Verwendung von Kommentaren oder Programmcode, der immer gleich oder ähnlich benutzt wird.

Die besten Shortcuts für ABAP-Entwickler – Eclipse
| Shortcut | Beschreibung |
|---|---|
| Alt + 1 | Quick Assistant |
| Alt + 7 | Programmzeile ein- oder auskommentieren |
| Alt + F8 | Ausführen |
| Alt + Pfeil links | Rückwärtsnavigation |
| Alt + Pfeil oben | Zeile nach oben gehen |
| Alt + Pfeil rechts | Vorwärtsnavigation |
| Alt + Pfeil unten | Zeile nach unten gehen |
| Alt + U | Nicht verwendete Variablen löschen |
| Alt + Umschalt + M | Funktion extrahieren |
| Alt + Umschalt + R | Umbenennen |
| F2 | Beschreibung in Tooltip anzeigen |
| F3 | Zum Ursprung navigieren |
| Strg + 3 | Schnelle Auswahl von Funktionen |
| Strg + 6 | In SAP GUI öffnen |
| Strg + D | Programmzeile löschen |
| Strg + F2 | Syntaxprüfung |
| Strg + F3 | Quellcode aktivieren |
| Strg + F8 | Ansichten wechseln |
| Strg + Leertaste | Code-Vervollständigung |
| Strg + S | Speichern |
| Strg + Umschalt + A | Entwicklungsprojekt öffnen |
| Strg + Umschalt + B | Breakpoint setzen |
| Strg + Umschalt + F10 | Test ausführen |
| Strg + Umschalt + F11 | Test mit Testabdeckung ausführen |
| Strg + Umschalt + G | Verwendung der Funktion im gesamten Projekt suchen |
| Strg + Umschalt + N | Neues Entwicklungsobjekt anlegen |
| Strg + Umschalt + R | Ressource öffnen |
| Umschalt + F1 | Quellcode formatieren (Pretty Printer) |
| Umschalt + F3 | Zur Deklaration navigieren |
Hinweise zu den Shortcuts
Alle hier aufgeführten Shortcuts werden nach dem deutschen Tastaturlayout aufgeführt. Es kann deshalb sehr gut sein, dass einige Tasten auf Deiner Tastatur eine andere Bezeichnung haben. Auf der englischen Tastatur bspw. lautet die Strg-Taste Ctrl. Oft kann man diese Tasten einfach übersetzen und die Shortcuts entsprechend anwenden.
Wenn in der Nennung des Shortcuts ein Plus-Zeichen (+) auftaucht, ist das nicht Bestandteil des Shortcuts, sondern soll einfach verdeutlichen, dass man die davor und danach aufgeführte Taste zeitgleich drücken muss. Beispiel: Strg + D (Diese Tastenkombination verdoppelt eine Programmzeile).
Auch wenn im Shortcut einzelne Buchstaben großgeschrieben werden, muss lediglich die Taste gedrückt werden. Bei „Strg + D“ muss die D-Taste nur gedrückt werden und nicht zusätzlich die Umschalt-Taste. Wird die Umschalt-Taste benötigt, wird diese explizit aufgeführt.
Generell gibt es auf Wikipedia eine gute Übersicht über die Tastaturbelegungen, um das Nachzulesen oder die einzelnen Tasten auf der Tastatur zu überprüfen
Über den Autor
Mein Name ist Andreas Geiger und ich bin ein erfahrener Senior SAP Berater. Mit mehr als 10 Jahren Berufserfahrung habe ich mehrere SAP-Projekte erfolgreich abgeschlossen und umfangreiche Kenntnisse in verschiedenen Bereichen wie SAP FI, SAP MM und ABAP erworben. Nun möchte ich mein Wissen mit Dir teilen, um Dir einen Mehrwert zu bieten und Dich bei Deiner täglichen Arbeit mit dem SAP-System zu unterstützen.
ERP UP unterstützen
Wenn Du mit ERP UP zufrieden bist, kannst Du mich gerne unterstützen. Dabei gibt es unzählige Möglichkeiten, wie Du mich einfach und schnell unterstützen kannst. Wie Du genau ERP UP unterstützen kannst, erfährst Du hier. Vielen Dank.


