In diesem Artikel zeige ich Dir, wie Du Deine Arbeit in SAP ERP bzw. SAP S/4HANA noch effizienter gestalten kannst, indem Du direkt beim Hochfahren Deines Rechners in der gewünschten SAP-Transaktion landest. Damit ersparst Du Dir den manuellen Anmeldeprozess und den Aufruf der Transaktion über das SAP Logon. Dies führt zu einem schnelleren Arbeitsbeginn und einem direkten Einstieg in Deine Arbeit im SAP-System.
Bei Windows-Start eine SAP-Transaktion automatisch starten
Um beim Windows-Start eine SAP-Transaktion automatisch starten zu lassen, sind folgende Schritte notwendig:
- SAP GUI-Verknüpfung erstellen
- Windows-Verknüpfung erstellen
- Windows-Verknüpfung im Task Manager als Startprogramm einplanen
SAP GUI-Verknüpfung erstellen
Um eine SAP-Transaktion automatisch beim Windows-Start auszuführen, muss zunächst eine Verknüpfung zum SAP GUI bzw. eine Desktopverknüpfung erstellt werden. Dies kann einfach über die entsprechende Funktion in der Systemfunktionsleiste erfolgen.

Im Pop-up-Fenster gibst du die erforderlichen Daten ein. Wähle als Typ „Transaktion“ und trage den Transaktionscode ein, der beim Windows-Start automatisch ausgeführt werden soll. Wähle unter „Systembeschreibung“ die gewünschte Verknüpfung aus und trage unter „Mandant“ und „Benutzer“ den Mandanten des SAP-Systems sowie Deinen SAP-Benutzernamen ein. Lasse den Ort auf „Desktop“ und klicke auf „Fertigstellen“.

Im Anschluss erhältst Du eine Bestätigung, dass die SAP GUI-Verknpfung am Ort (in diesem Fall Desktop) angelegt wurde.
Windows-Verknüpfung erstellen
Als Nächstes erstellst Du eine Windows-Verknüpfung für die SAP GUI-Verknüpfung, die Du im Task-Manager einplanen kannst. Dazu klickst Du mit der rechten Maustaste auf die SAP GUI-Verknüpfung und wählt „Verknüpfung erstellen“. Daraufhin wird eine Windows-Verknüpfung im gleichen Ordner erstellt.
Beim ersten Start der SAP GUI-Verknüpfung oder der Windows-Verknüpfung erscheint ein Fenster zur SAP GUI-Sicherheit. Aktiviere das Kontrollkästchen „Meine Entscheidung merken“ und klicke auf „Zulassen“. Dadurch wird die Abfrage in Zukunft nicht mehr angezeigt.
Die Sicherheitsoptionen für die SAP GUI-Sicherheit kannst Du über die SAP GUI-Optionen im Knoten „Sicherheitskonfiguration“ im Ordner „Sicherheit“ aufrufen und ändern.
Windows-Verknüpfung im Task Manager als Startprogramm einplanen
Nun planen wir die Windows-Verknüpfung im Task Manager ein. Dafür verschieben wir die die Windows-Verknüpfung in den Ordner für den Autostart.
Zuerst öffnest Du das Ausführen-Fenster, indem Du die Tastenkombination „Windows-Taste + R“ benutzt. Anschließend gibst Du „shell:startup“ (ohne Anführungszeichen) ein und bestätigst die Eingabe mit der Enter-Taste auf Deiner Tastatur.
Daraufhin öffnet sich der Ordner für den Autostart. Nun verschiebst Du die Windows-Verknüpfung in diesen Ordner.
Wenn Du nun den Task Manager öffnest, kannst Du unter „Autostart“ die Windows-Verknüpfung erkennen. Den Task Manager kannst Du über mehrere Möglichkeiten starten. Du kannst die Tastenkombination „Strg + Alt + Entf“ nutzen und dann „Task Manager“ auswählen oder mit der rechten Maustaste auf die Taskbar klicken und „Task Manager“ auswählen.

Perfekt. Du hast erfolgreich die Windows-Verknüpfung eingerichtet. Nun wird beim Windows-Start die SAP-Transaktion automatisch gestartet. Wenn Du den Autostart in der Zukunft nicht mehr möchtest, kannst Du im Task Manager den Autostart deaktivieren oder die Windows-Verknüpfung aus dem Autostart-Ordner entfernen.
Ist SSO (Single-Sign-On) eingerichtet, wirst Du automatisch im SAP-System angemeldet und die Transaktion gestartet. Ist SSO nicht eingerichtet, musst Du Dein Passwort eingeben, damit die Transaktion gestartet wird.
Start-Transaktion festlegen
Dies ist ein praktischer Tipp für SAP-Anwender, die nur eine Handvoll Transaktionen pro Tag verwenden. Oft beginnt der Arbeitstag mit der gleichen Transaktion, was eine wiederholte Eingabe des Transaktionscodes erfordert. Um Zeit zu sparen, kannst Du eine Starttransaktion direkt festlegen, indem Du auf „Zusätze > Starttransaktion festlegen“ klickst. Sobald Du den Transaktionscode eingegeben hast, wird die Transaktion automatisch gestartet, sobald Du Dich anmeldest. Mit dem Präfix „/n“ kannst Du schnell zu einer anderen Transaktion wechseln. Dies spart Zeit und erhöht die Effizienz.
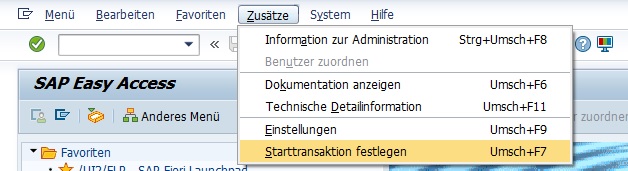
Über den Autor
Mein Name ist Andreas Geiger und ich bin ein erfahrener Senior SAP Berater. Mit mehr als 10 Jahren Berufserfahrung habe ich mehrere SAP-Projekte erfolgreich abgeschlossen und umfangreiche Kenntnisse in verschiedenen Bereichen wie SAP FI, SAP MM und ABAP erworben. Nun möchte ich mein Wissen mit Dir teilen, um Dir einen Mehrwert zu bieten und Dich bei Deiner täglichen Arbeit mit dem SAP-System zu unterstützen.
ERP UP unterstützen
Wenn Du mit ERP UP zufrieden bist, kannst Du mich gerne unterstützen. Dabei gibt es unzählige Möglichkeiten, wie Du mich einfach und schnell unterstützen kannst. Wie Du genau ERP UP unterstützen kannst, erfährst Du hier. Vielen Dank.


