Du kannst Microsoft Excel in SAP GUI verwenden. Excel ist das am weitesten verbreitete Tabellenkalkulationsprogramm und ist ebenfalls für SAP ERP bzw. SAP S/4HANA nützlich. Gerade im Finanzwesen (SAP FI und SAP CO) wird es heutzutage immer noch eingesetzt, um zahlreiche Berechnungen und Auswertungen flexibel durchzuführen. Sobald man Excel als Ausgabe auswählt, öffnet sich das Programm Microsoft Excel und die Daten werden darin außerhalb der SAP GUI angezeigt.
In diesem Artikel möchte ich Dir Schritt-für-Schritt erklären, wie man Excel in SAP GUI so einrichten kann, dass das Programm direkt innerhalb der SAP GUI angezeigt wird. Diese Anleitung kann analog für Microsoft Word angewendet werden, wenn Du Word innerhalb der SAP GUI anzeigen möchtest.
Excel innerhalb der SAP GUI anzeigen
Microsoft Excel kann innerhalb der SAP GUI verwendet werden. Das kannst Du einfach direkt in Microsoft Excel einstellen, indem Du das Programm öffnest. Dabei kannst Du einfach in der Windows-Suche „Excel“ eingeben und die App aufrufen. Alternativ kannst Du eine Excel-Datei aufrufen. Als Nächstes rufst Du die Optionen auf, indem Du links unten auf „Optionen“ klickst.

Falls Du eine Excel-Datei aufgerufen hast, musst Du in der Menüleiste auf „Datei“ klicken, damit die Optionen aufrufbar sind.
Daraufhin öffnen sich die Excel-Optionen in einem separaten Fenster. Unter „Allgemein“ wählst Du daraufhin die Benutzerflächenoption „Für Kompatibilität optimieren“ aus und klickst auf den Button „OK“, damit die Änderungen gespeichert werden.

Daraufhin kannst Du Excel und die SAP GUI schließen. Beim nächsten Aufruf der SAP GUI wird Microsoft Excel innerhalb der SAP GUI angezeigt. Daraufhin wird Excel innerhalb der SAP GUI angezeigt.

Darüber hinaus muss sichergestellt werden, dass in den SAP GUI Optionen unter „Barrierefreiheit & Scripting > Barrierefreiheit“ die Option „Office-Dokumente für bessere Screen-Reader-Unterstützung extern öffnen“ deaktiviert ist. Wenn diese Option aktiviert ist, kann sie durch Auswahl der Option „Barrierefreiheitsmodus verwenden“ und Entfernen des Häkchens deaktiviert werden.
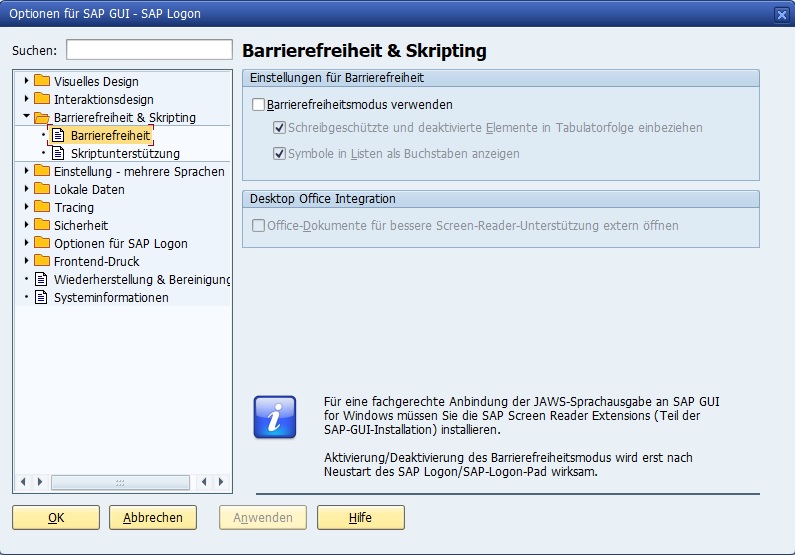
Die SAP GUI Optionen kann man aufrufen, indem man im SAP Logon mit der linken Maustaste in der linken oberen Ecke klickt und „Optionen…“ auswählt. Alternativ kann man die Menüfunktion „Lok. Layout anpassen“ bzw. die Tastenkombination „Alt + F12“ und „Optionen…“ wählen, wenn man im SAP-System angemeldet ist.
SAP hat das Problem bereits an Microsoft gemeldet und die gemeinsame Analyse hat bestätigt, dass das Problem weder durch Microsoft noch durch die SAP GUI Desktop Office Integration behoben werden kann. Die einzige verfügbare Lösung zur Behebung dieses Problems ist die Anwendung der oben genannten Einstellung „Für Kompatibilität optimieren“. Näheres ist im SAP-Hinweis 2739132 beschrieben.
Excel in der SAP GUI zeigt keine Daten an
Es kann vorkommen, dass Excel keine Daten in der SAP GUI anzeigt. Das Problem liegt daran, dass Microsoft Excel keine Makros erlaubt und blockiert, da die Quelle als nicht vertrauenswürdig eingestuft wird. Es wird die Nachricht „Microsoft hat die Ausführung von Makros blockiert, da die Quelle dieser Datei nicht vertrauenswürdig ist.“.

Es wird einem keine Chance gegeben, die Makros doch zu aktivieren und zu erlauben. Wenn man das Fenster mit dem X schließt oder auf den Button „Makros deaktivieren“ klickt, wird Excel zwar in der SAP GUI angezeigt, aber ohne Daten.
Um das Problem zu lösen, muss man die Sicherheitseinstellungen in Microsoft Excel anpassen. Hierzu ruft man erneut die Excel-Optionen auf. Anschließend klickt man unter „Trust Center“ auf den Button „Einstellungen für das Trust Center…“.

Anschließend wechselt man in die Kategorie „Makroeinstellungen“ und wählt die Makroeinstellung „Aktivieren von VBA-Makros (nicht empfohlen, da potenziell gefährlicher Code ausgeführt werden kann)“. Die Einstellung wird mit dem OK-Button bestätigt. Wie im Hinweis beschrieben, sollte man sich des Risikos bewusst sein. Es wird empfohlen, diese Einstellung nicht aktiv zu lassen und sie zu deaktivieren, wenn sie nicht mehr benötigt wird, da andere Excel-Dateien schädlichen Code enthalten können.
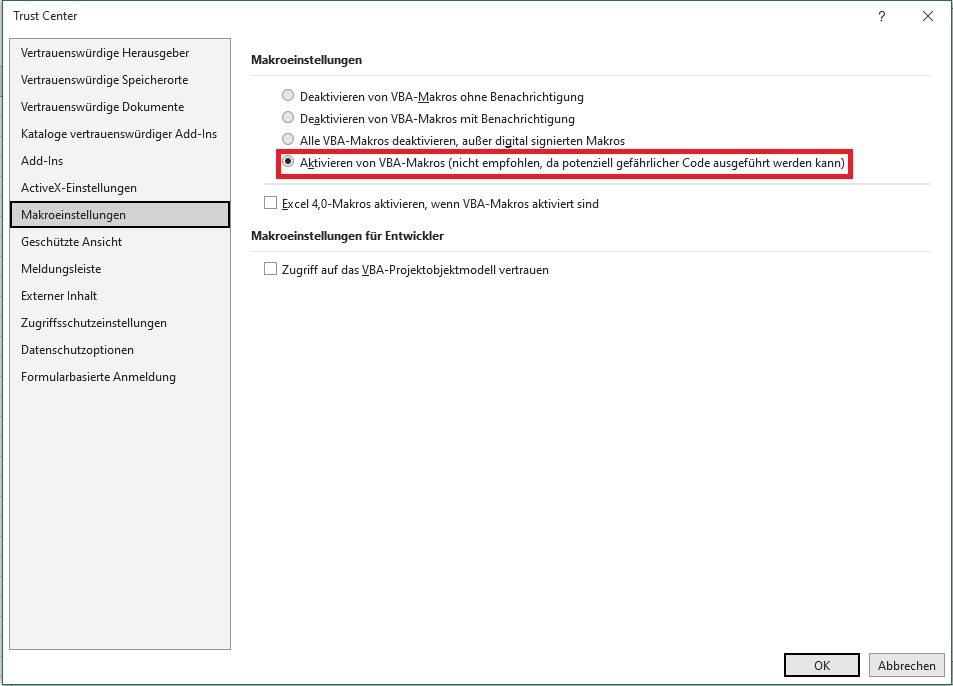
Wenn trotzdem keine Daten in Excel in der SAP GUI angezeigt werden, kann man zusätzlich die Art der Ausgabe auf „XLSM MS Excel 2007“ in den Optionen einstellen. Die Optionen zur Office Integration kann durch den entsprechenden Button mit der Tastenkombination „Strg + Umschalt + F12“ aufgerufen werden.

Weitere Hinweise und Tipps zur Fehlerbehebung in Microsoft Office 2013, 2016 und 2019 findest Du im SAP-Hinweis 696069.
Excel außerhalb der SAP GUI richtig schließen
Wenn die Einstellung „Für Kompatibilität optimieren“ deaktiviert ist, wird das Dokument außerhalb des SAP GUI geöffnet und eine entsprechende Benutzeraktion ist erforderlich. Um die Excel-Datei zu aktualisieren und zu schließen, muss der SAP-Benutzer die SAP-GUI-Drucktaste Zurück (F3-Taste) verwenden, die der in-place-Drucktaste entspricht. Da SAP GUI die übergeordnete Anwendung ist, sollte der Benutzer die Word-Datei nicht separat schließen, wenn sie aus SAP GUI heraus geöffnet wird.
Über den Autor
Mein Name ist Andreas Geiger und ich bin ein erfahrener Senior SAP Berater. Mit mehr als 10 Jahren Berufserfahrung habe ich mehrere SAP-Projekte erfolgreich abgeschlossen und umfangreiche Kenntnisse in verschiedenen Bereichen wie SAP FI, SAP MM und ABAP erworben. Nun möchte ich mein Wissen mit Dir teilen, um Dir einen Mehrwert zu bieten und Dich bei Deiner täglichen Arbeit mit dem SAP-System zu unterstützen.
ERP UP unterstützen
Wenn Du mit ERP UP zufrieden bist, kannst Du mich gerne unterstützen. Dabei gibt es unzählige Möglichkeiten, wie Du mich einfach und schnell unterstützen kannst. Wie Du genau ERP UP unterstützen kannst, erfährst Du hier. Vielen Dank.


