Du kannst Objekte in SAP ERP oder SAP S/4HANA in einen anderen Transport verschieben. Das geht ganz einfach über den Transport Organizer (Transaktion SE01, SE09 oder SE10).
Sicherlich kennst Du das Szenario: Du möchtest Customizing- oder ABAP-Objekte in einem Transport speichern, um diese in das Test- und Produktivsystem zu transportieren. Beim Speichern hast Du jedoch versehentlich einen falschen Transport ausgewählt. Nun möchtest Du die Objekte aus dem falsch zugeordneten Transport in den richtigen verschieben oder neu zuordnen. Das ist ganz einfach. In diesem Artikel erkläre und zeige ich Dir ausführlich, wie Du Objekte in einen anderen Transport verschieben kannst. Dabei spielt es keine Rolle, ob es sich um einen Customizing- oder einen Workbench-Auftrag handelt.
Objekte in einen anderen Transport verschieben
Auftragstyp vom falsch zugeordneten Transport ermitteln
Dieser Schritt entfällt, wenn Du bereits einen richtigen Transport hast und Du lediglich die Objekte von einem Transport in einen anderen verschieben möchtest. Wenn dem so ist, kannst Du einfach im Abschnitt „Objekte in richtigen Transport verschieben“ fortfahren.
Im Transport Organizer (Transaktion SE01, SE09 oder SE10) kannst Du falsch zugeordnete Objekte nachträglich einem anderen Transport zuweisen. Um die Zuweisung zu ändern, rufst Du zuerst den Transport Organizer auf. Du kannst den Transaktionscode SE01, SE09 oder SE10 verwenden.

Als Nächstes musst Du herausfinden, was für einen Auftragstyp Du benutzt hast für Deine Objekte. Meistens kommen hierzu folgende zwei Typen in Betracht:
- Workbench-Auftrag
- Customizing-Auftrag
Der Workbench-Auftrag enthält Aufgaben mit mandantenunabhängigen Einstellungen bzw. SAP-Objekten. Hierzu zählen ABAP-Objekte wie bspw. Klassen, Funktionsbausteine und ABAP-Programme. Der Customizing-Auftrag enthält Aufgaben mit mandantenabhängigen Einstellungen bzw. SAP-Objekten.
Um den Auftragstyp herauszufinden, klickst Du im Tabreiter „Transporte“ auf „Anzeigen“, um alle Transporte gemäß den Selektionskriterien anzuzeigen. Alternativ kannst Du auf den Tabreiter „Einzelanzeige“ klicken und Deinen Auftrag im Feld „Auftrag/Aufgabe“ eingeben oder gemäß der F4-Hilfe diesen suchen. In den Transaktionen SE09 und SE10 gibt es sozusagen nur den Tabreiter „Transporte“. Der Tabreiter „Einzelanzeige“ steht nur in der Transaktion SE01 zur Verfügung.
Anschließend werden Dir in einer Baumstruktur alle Transporte gruppiert nach Auftragstyp angezeigt.

Es handelt sich bei diesem Transport um einen Workbench-Auftrag. Wenn Du doppelt auf den Knoten vom Workbench-Auftrag klickst, wird Dir rechts neben der ID ebenfalls angezeigt, was der Auftragstyp ist.

Neuen Transport erstellen
Als Nächstes erstellst Du einen Transport mit dem gleichen Auftragstyp des falsch zugeordneten Transports. Entweder rufst Du den Transport Organizer erneut auf, indem Du den Transaktionscode SE01, SE09 oder SE10 im Kommandofeld eingibst oder Du gehst die notwendige Anzahl von Schritten zurück (F3-Taste).
Daraufhin klickst Du auf den Anlegen-Button oder nutzt die F6-Taste. Anschließend wählst Du den Auftragstyp vom falsch zugeordneten Transport aus. In diesem Beispiel handelt es sich um einen Workbench-Auftrag.

Daraufhin gibst Du eine Kurzbeschreibung und das Ziel an. Wenn gewünscht, können ein Projekt und weitere SAP-Benutzer angegeben werden. Anschließend gibt es zwei Möglichkeiten, die Objekte in den richtigen Transport zu bringen:
- Objekte verschieben
- Objekte mit aufnehmen bzw. kopieren
Beide Optionen werden nun im Detail näher erläutert.
Objekte in richtigen Transport verschieben
Im Transport Organizer (Transaktion SE01, SE09 oder SE10) zeigst Du Deine Transporte an. Anschließend wählst Du die Menufunktion „Hilfsmittel > Reorganisieren > Aufgabe umhängen…“, um die Aufgabe an einen neuen Zielauftrag umzuhängen. Wenn Du den Fokus auf die Aufgabe, die Du verschieben bzw. umhängen möchtest, gesetzt hast, wird automatisch im Eingabefeld „Aufgabe“ die ID eingetragen. Ansonsten gibst Du die Aufgabe und den richtigen Auftrag an und bestätigst die Eingabe mit der Enter-Taste.
In der Baumstruktur kann die Aufgabennummer mit der Tastenkombination „Strg + Y“ markiert und mit der Tastenkombination „Strg + C“ kopiert werden.

Anschließend erhälst Du in der Statusleiste die Erfolgsmeldung „Aufgabe XX wurde erfolgreich umgehängt“. Dadurch hast Du die Objekte in einen anderen Transport verschoben. In der Baumstruktur siehst Du außerdem, dass die Aufgabe verschoben wurde.
Wenn Du den ursprünglichen Auftrag löschen möchtest, kannst Du die Funktion „Aufträge verschmelzen…“ wählen. Hierbei werden alle Inhalte eines Auftrags in einen anderen übertragen und der Ursprungsauftrag wird dabei gelöscht.
Einzelne Objekte verschieben
Möchtest Du einzelne Objekte in einen anderen Auftrag bzw. Transport verschieben, kannst Du den Button „Objekt verschieben“ bzw. die Tastenkombination „Umschalt + F4“ nutzen.
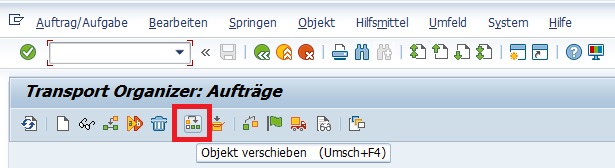
Dazu muss zunächst das zu verschiebende Objekt ausgewählt und nach Anklicken dieses Buttons der Zielauftrag bzw. die Zielaufgabe angegeben werden.
Objekte in richtigen Transport mit aufnehmen
Nun zeige ich Dir einen Weg, Objekte in einen richtigen Transport mit aufzunehmen. Du kopierst die Objekte vom falsch zugeordneten Transport in den richtigen. Dafür benötigst Du die Aufgabennummer des falsch zugeordneten Transports. Entweder Du kannst sie bzw. hast sie bereits kopiert oder Du gehst erneut in die Anzeige aller Deiner Transporte. Wichtig ist hierbei, dass Du die Aufgabennummer kennst und nicht die Auftragsnummer. Jeder Auftrag besteht aus mindestens einer Aufgabe. In der Aufgabe sind die Objekte zugeordnet. Wenn Deine Objekte dem Auftrag zugeordnet sind, benötigst Du natürlich die Auftragsnummer.
In der Baumstruktur kann die Aufgabennummer mit der Tastenkombination „Strg + Y“ markiert und mit der Tastenkombination „Strg + C“ kopiert werden.
Als Nächstes klickst Du auf den richtigen Transport und setzt damit den Fokus. Daraufhin klickst Du in der Toolbarleiste auf den Button „Objekte aufnehmen“ oder nutzt die Tastenkombination „Strg + F11“. Es erscheint ein Fenster in dem die Option „Objektliste eines Auftrags“ bereits ausgewählt ist. Im Eingabefeld rechts daneben fügst Du über die Tastenkombination „Strg + V“ die Aufgabennummer ein. Über den Button „Übernehmen“ bzw. der Enter-Taste bestätigst Du Deine Eingabe.

Die Objekte wurden nun in den richtigen Auftrag mit aufgenommen. Anschließend können die richtig zugeordneten Objekte transportiert werden.
In diesem Szenario haben wir alle Objekte eines Auftrags bzw. einer Aufgabe in einen anderen Transport mit aufgenommen. Du kannst im Fenster „Objekte in Auftrag XX aufnehmen“ eine andere Option auswählen, um eine Auswahl von Objekten zu treffen. Mit der Option „Frei gewählte Objekte“ kannst Du z.B. spezifisch nach einzelnen Objekten suchen und diese mit aufnehmen.
Über die Transport Organizer Tools (Transaktionscode SE03) kannst Du ebenfalls Objekte in einen Transport mit aufnehmen.
Abschließend löschst Du noch die falschen Einträge im falsch zugeordneten Transport. Hierfür kannst Du in der Auflistung der Transporte das Objekt markieren und diesen über den Löschen-Button oder der Tastenkombination „Umschalt + F1“ entfernen. Alternativ kannst Du doppelt auf die Aufgabe klicken und im Änderungsmodus die Einträge entfernen.

Über den Autor
Mein Name ist Andreas Geiger und ich bin ein erfahrener Senior SAP Berater. Mit mehr als 10 Jahren Berufserfahrung habe ich mehrere SAP-Projekte erfolgreich abgeschlossen und umfangreiche Kenntnisse in verschiedenen Bereichen wie SAP FI, SAP MM und ABAP erworben. Nun möchte ich mein Wissen mit Dir teilen, um Dir einen Mehrwert zu bieten und Dich bei Deiner täglichen Arbeit mit dem SAP-System zu unterstützen.
ERP UP unterstützen
Wenn Du mit ERP UP zufrieden bist, kannst Du mich gerne unterstützen. Dabei gibt es unzählige Möglichkeiten, wie Du mich einfach und schnell unterstützen kannst. Wie Du genau ERP UP unterstützen kannst, erfährst Du hier. Vielen Dank.


