Du möchtest Daten im Data Browser (SE16, SE16N oder SE16H) ändern? Du möchtest einen kompletten Datensatz in dem Data Browser löschen? In diesem Artikel erfährst Du alle Antworten auf die genannten Fragen.
Der Data Browser kann mit einem der folgenden Transaktionscodes aufgerufen werden:
- SE16
- SE16N
- SE16H
In dem Artikel „Data Browser – SE16, SE16N und SE16H“ wird der Data Browser vollumfänglich erläutert. Dadurch erfährst Du alle notwendigen Tipps und Tricks zu einer der wichtigsten Transaktionen in SAP ERP bzw. SAP S/4HANA.
Date Browser – Einträge pflegen
Im Data Browser (Transaktion SE16, SE16N und SE16H) gibt es die Checkbox „Einträge pflegen“.

Hat man die Checkbox „Einträge pflegen“ im Data Browser ausgewählt und führt die Selektion über den Ausführen-Button oder der F8-Taste aus, werden die Daten der Tabelle im ALV Grid Control im Änderungsmodus angezeigt. In der Toolbar stehen zahlreiche Funktionen zur Verfügung. Hierüber kann man die Daten direkt pflegen. Man kann neue Einträge einfügen, bestehende Einträge ändern und löschen.

Die Pflege der Daten direkt im Data Browser (Transaktion SE16N bzw. SE16H) ist über die Checkbox „Einträge pflegen“ nur möglich, wenn im ABAP Dictionary (Transaktion SE11) die Pflege der Tabelle erlaubt ist. Im Tabreiter „Auslieferung und Pflege“ muss das Feld „Data Browser/Tabellensicht-Pflege“ auf „X Anzeige/Pflege erlaubt“ gesetzt sein.

In der Transaktion SE16 gibt es die Checkbox „Einträge pflegen“ nicht. Trotzdem kannst Du in der Ausgabe die Daten ändern, wenn die Anzeige bzw. Pflege für die Tabelle erlaubt ist.
Daten im Data Browser ändern – SE16N
Es gibt einen einfachen Trick, wie Du schnell und einfach Daten direkt auf der Datenbank durch mithilfe des Data Browsers (Transaktion SE16N) ändern kannst. Insgesamt müssen folgende Schritte ausgeführt werden:
- Transaktion SE16N aufrufen
- Tabelle und Selektionskriterien angeben
- ABAP Debugger aktivieren – /h
- Selektion starten
- Variablen „gd-edit“ und „gd-sapedit“ auf „X“ setzen
- Daten im Data Browser ändern
Zuerst rufst Du den Data Browser auf, indem Du den Transaktionscode SE16N im Kommandofeld eingibst. Danach gibst Du im Feld „Tabelle“ die Tabelle an, die die zu ändernden Daten enthält. Als Nächstes gibst Du so viele eindeutige Selektionskriterien ein, um den gewünschten Datensatz zu finden. Daraufhin startest Du den Debugger, indem Du im Kommandofeld „/h“ eingibst. Durch dieses Kommando wird der ABAP Debugger aktiviert. Anschließend startest Du die Selektion, indem Du auf den Button „Ausführen“ drückst oder die F8-Taste nutzt.
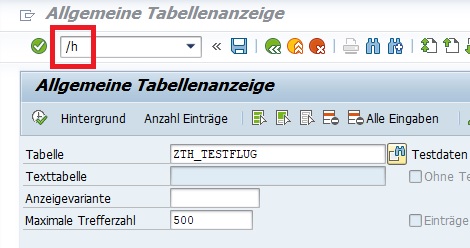
Als Nächstes kommt der entscheidende Schritt, um Daten im Data Browser ändern zu können. Nachdem Du im Data Browser die Selektion ausgeführt hast, landest Du im ABAP Debugger. Hier gibt es auf der rechten Seite einen Bereich mit den Variablen. Der Tab „Variablen 1“ ist standardmäßig zu sehen. Hier trägst Du die beiden Variablen „gd-edit“ und „gd-sapedit“ ein und änderst die Werte auf „X“. Du kannst die Werte ändern, indem Du auf den Button „Feldinhalt ändern“ rechts daneben klickst und schon ist das Feld „Wert“ änderbar bzw. eingabebereit. Der Wert wird mit der Enter-Taste übernommen.

Du kannst nun den ABAP Debugger verlassen und wieder zum Data Browser zurückkehren, indem Du die F8-Taste drückst.
Im Data Browser sind nun die Datensätze änderbar. Hier kannst Du direkt die Daten im Data Browser ändern. Durch den Speichern-Button oder der Tastenkombination „Strg + S“ sind die Änderungen direkt auf der Datenbanktabelle gespeichert.

Nun können folgende vier Buttons genutzt werden:
- Zeile anhängen
- Zeile einfügen
- Zeile löschen
- Zeile duplizieren
Ich möchte einen wichtigen Hinweis an dieser Stelle geben. Diese Art der Änderung sollte nur in einem Notfall eingesetzt werden. Änderungen direkt auf der Datenbanktabelle können zu schwerwiegenden Inkonsistenzen führen. Eine Behebung kann mit großem Aufwand verbunden sein. Im Entwicklungs- oder Testsystem sind Änderungen direkt durch den Data Browser durchaus eine Notlösung. Im Produktivsystem sollte das absolut vermieden werden und vor der Ausführung unbedingt mit dem Fachbereich abgestimmt werden.
Alle Änderungen im Data Browser werden dokumentiert. Über den Report RKSE16N_CD_DISPLAY kann man sich die Änderungen genauer ansehen. Mit der Transaktion SA38 oder SE38 kann man diesen Report ausführen.
Datensatz im Data Browser ändern – SE16
Sowohl in der Transaktion SE16 als auch in der SE16N kann man Datensätze löschen.
In der Transaktion SE16N kann man einfach und schnell Daten löschen, in dem man das Vorgehen vom vorherigen Abschnitt befolgt und anschließend den Button „Zeile löschen“ nutzt. Nachdem man auf den Speichern-Button drückt, ist der Datensatz gelöscht.
In der Transaktion SE16 stehen die Variablen „gd-edit“ und „gd-sapedit“ nicht zur Verfügung. Hier kann man aber einen anderen Trick benutzen. Folgende Schritte sind hierbei auszuführen:
- Transaktion SE16 aufrufen
- Tabellennamen eingeben
- Tabelleninhalt anzeigen (F7-Taste)
- Selektionskriterien angeben
- Selektion ausführen (F8-Taste)
- Gewünschten Datensatz auswählen
- Datensatz anzeigen (F7-Taste)
- Debugger starten – /h
- Enter-Taste drücken
- Variable „CODE“ von „SHOW“ auf „DELE“ ändern
- Löschen-Button drücken
Zuerst ruft gibt man den Transaktionscode SE16 im Kommandofeld ein. Nachdem der Data Browser gestartet ist, trägt man den Tabellennamen ein und drückt auf den Button „Tabelleninhalt“ oder nutzt die F7-Taste. Anschließend gibt man seine gewünschte Selektionskriterien an und führt die Selektion über den Button „Ausführen“ oder der F8-Taste aus. Daraufhin werden die Datensätze angezeigt.
Als Nächstes wählt man den zu löschenden Datensatz durch die Checkbox auf der linken Seite aus und drückt auf den Button „Anzeigen“.

Nun wird der Datensatz im Detail angezeigt. Wir müssen nun wieder eine Variable im ABAP Debugger verändern. Den Debugger kann man durch das Kommando „/h“ aktivieren. Durch die Enter-Taste wird der Debugger gestartet. Die Variable CODE muss man nun von „SHOW“ auf den Wert „DELE“ ändern. Erneut kann man hierzu den Button rechts daneben verwenden.

Nachdem man den Debugger durch die F8-Taste verlassen hat, ist ein neuer Button „Eintrag löschen“ zu erkennen. Indem man diesen Button klickt, wird der Datensatz gelöscht.

Eine Erfolgsmeldung erscheint nach dem Löschen. Auch wenn der Datensatz noch in der Detailansicht angezeigt wird, ist er in der Datenbank gelöscht. Das kann man einfach überprüfen, in dem man versucht, erneut nach dem Datensatz zu suchen.
Insgesamt stehen folgende Werte für die Variable CODE zur Verfügung:
- SHOW – Anzeigen
- EDIT – Ändern
- INSR – Einfügen
- DELE – Löschen
Möchtest Du in der Transaktion SE16 Daten ändern, änderst Du den Wert der Variable CODE einfach auf „EDIT“. Daraufhin kannst Du die Daten ändern und durch den Speichern-Button (Strg + S) werden die Änderungen auf der Datenbank übernommen.
Über den Autor
Mein Name ist Andreas Geiger und ich bin ein erfahrener Senior SAP Berater. Mit mehr als 10 Jahren Berufserfahrung habe ich mehrere SAP-Projekte erfolgreich abgeschlossen und umfangreiche Kenntnisse in verschiedenen Bereichen wie SAP FI, SAP MM und ABAP erworben. Nun möchte ich mein Wissen mit Dir teilen, um Dir einen Mehrwert zu bieten und Dich bei Deiner täglichen Arbeit mit dem SAP-System zu unterstützen.
ERP UP unterstützen
Wenn Du mit ERP UP zufrieden bist, kannst Du mich gerne unterstützen. Dabei gibt es unzählige Möglichkeiten, wie Du mich einfach und schnell unterstützen kannst. Wie Du genau ERP UP unterstützen kannst, erfährst Du hier. Vielen Dank.


