Ein SAP Workflow ist ein automatisierter Prozess in SAP ERP bzw. SAP S/4HANA. Damit lassen sich beispielsweise Genehmigungs- oder Freigabeprozesse optimal koordinieren und Prozessdurchlaufzeiten verkürzen. Das SAP-System unterstützt die Erstellung von SAP Workflows.
In diesem Artikel zeige ich, wie man einfach und schnell einen Workflow in SAP ERP bzw. SAP S/4HANA erstellen kann. Es wird ein einfacher Prozess erstellt, der Dir den Einstieg erleichtern soll.
Im Artikel „Die wichtigsten Transaktionen für SAP Business Workflow“ findest Du die wichtigsten Transaktionen für SAP Workflow in Übersicht.
Workflow Builder – Transaktion SWDD
In der Transaktion SWDD (Workflow Builder) werden SAP Workflows erstellt. Gibt man den Transaktionscode SWDD im Kommandofeld ein, rufst Du den Workflow Builder auf. Im Workflow Builder gibt es insgesamt folgende Bereiche:
- Informationsbereich
- Navigationsbereich
- Einfügbare Schrittypen (Dynamischer Bereich)
- Grafisches Modell
- Ergebnis der Syntaxprüfung
Im grafischen Modell wird der Prozess und damit der SAP Workflow angezeigt. Im Informationsbereich wird die Workflow-ID (Workflow-Muster), die Version und der Status angezeigt. Ruft man den Workflow Builder das erste mal auf, sind diese Informationen leer. Ansonsten wird der zuletzt aufgerufene Workflow angezeigt.

Im oberen Screenshot wird der Bereich „Einfügbare Schritttypen“ angezeigt. Dieser Bereich ist dynamisch. Durch Klick auf das Dropdown kann man den Bereich wechseln. Folgende Bereiche stehen hierbei zur Verfügung:
- Einfügbare Schritttypen
- Workflow-Container
- Meine Workflows und Aufgaben
- Dokumentvorlagen
- Workflow Wizards
- Teamworking
- Workflows dieser Definition (Ausgang)
- Note it!
Vorbereitungen für Workflow-Erstellung
Bevor ein SAP Workflow erstellt wird, sollte unbedingt das automatische Workflow-Customizing in der Transaktion SWU3 überprüft werden. Durch das automatische Workflow-Customizing lassen sich viele SAP Workflow-Probleme bereits im Vorfeld vermeiden. Insbesondere die Pflege der Vorgangsnummer und des Nummernkreises ist zwingend erforderlich, um einen neuen Workflow erstellen zu können.

SAP Workflow erstellen
In diesem Beispiel wird ein einfacher SAP Workflow erstellt, der basierend von einer Benutzerinteraktion eine E-Mail verschickt.
Workflow-Muster erstellen
Zur Erstellung klickt man zunächst auf die Schaltfläche „Neuen Workflow anlegen“ oder verwendet die Tastenkombination „Strg + Umschalt + F5“, wenn bereits ein Workflow-Muster ausgewählt ist. Ansonsten befindest Du Dich bereits in der Erstellung und siehst im Titel „Workflow Builder – ‚Unbekannt‘ erstellen“.
Der erste Schritt sollte Speichern sein, damit eine Workflow-ID (Workflow-Muster) vergeben wird. Das SAP-System speichert nicht automatisch. Um Ihre Änderungen nicht zu verlieren, sollten Sie regelmäßig auf den Speichern-Button klicken.
Nach dem Klick auf den Speichern-Button erscheint ein PopUp, indem man das Kürzel und die Bezeichnung des Workflows vergibt. Das kann man mit der Enter-Taste oder dem Bestätigen-Button bestätigen. Anschließend ordnet man den Workflow einem Paket zu. Der Workflow befindet sich danach im Status „Neu, gesichert“.
Variable im Workflow-Container
Der Workflow wird an einen SAP-Benutzer geschickt, der eine Entscheidung in einem Formular trifft. Abhängig davon wird eine E-Mail versendet. Deshalb benötigen wir eine Variable, um den SAP-Benutzernamen zu speichern. Um den Workflow-Container zu verändern, musst Du im dynamischen Bereich auf „Workflow-Container“ wechseln.
Mit einem Doppelklick auf den ersten Knoten kannst Du ein Containerelement anlegen. Im Popup vergibst Du eine Element-ID, eine Bezeichnung und eine Kurzbeschreibung. Im Reiter „Datentyp“ wählst Du „ABAP-Dictionary-Datentyp“ und gibst den Typnamen SWP_AGENT ein. In den Parametereinstellungen im Reiter „Eigenschaften“ wählst Du zusätzlich „Import“ und „Export“, da wir den SAP-Benutzernamen exportieren und importieren. Anschließend klickst Du auf die Schaltfläche „Übernehmen“ oder drückst die Eingabetaste.
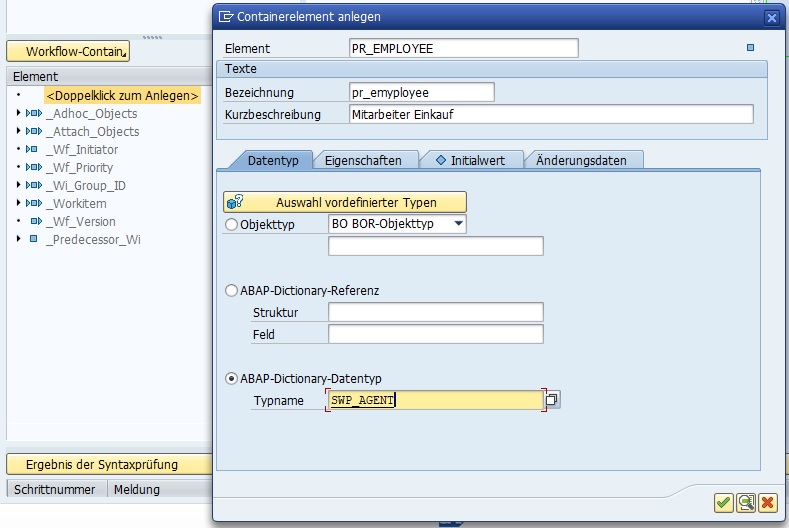
Im Workflow-Container wird daraufhin das Element angezeigt.
Schritte hinzufügen
Als nächstes fügen wir drei Schritte hinzu:
- Benutzerentscheidung
- E-Mail-Versand 1
- E-Mail-Versand 2
Durch Doppelklick auf den bestehenden Schritt öffnet sich die Schrittauswahl. Alternativ kann man auf den Pfeil nach „Workflow gestartet“ mit der rechten Maustaste klicken und „Anlegen…“ wählen. Wenn man zweites wählt, muss man später den unbestimmten Schritt entfernen.
In der Schrittauswahl wählst Du „Benutzerentscheidung“, da basierend von der Benutzerentscheidung eine E-Mail versendet wird.
Daraufhin gibst Du den Titel und die Entscheidungstexte an. Diese stehen dem SAP-Benutzer zur Auswahl. Unter Bearbeiter wählst Du „Ausdruck“ und über die F4-Hilfe das erstellte Containerelement.

Achte darauf, dass im Tabreiter „Steuerung“ die Eigenschaft „Bearbeiterzuordnung“ der Aufgabe grün angezeigt wird. Ist dies nicht der Fall, klickst Du auf den Button „Bearbeiterzuordnung f. Augabe“ links daneben und legst Du Aufgabe als „Generelle Aufgabe“ fest. Anschließend kannst Du den Index aktualisieren über den entsprechenden Button. Anschließend kannst Du „Zurück“ gehen.

Danach klickst Du auf den Button „Übernehmen und zurück“. Es erscheint die Erfolgsmeldung „Schritt ‚XX‘ in Puffer übernommen“.
Im grafischen Modell kann man nun den Schritt und die Ausgänge erkennen. Als nächstes erstellen wir die Schritte für den E-Mail-Versand. Dazu klickt man mit der rechten Maustaste auf einen Ausgang und wählt „Anlegen…“.

In der Schrittauswahl wählst Du den Schritt „Mail versenden“. Nun kannst Du im Schritt Details zur E-Mail angeben. Damit eine E-Mail sofort gesendet werden soll, muss man die Option „Senden Express“ auswählen. In diesem Beispiel wählen wir die Empfängerart „Organisationsobjekt“ mit dem Ausdruck &_WF_INITIATOR& aus, damit die E-Mail an den Ersteller des Workflows geschickt wird.

Man kann auch „E-Mail-Adresse“ auswählen, um die E-Mail an eine bestimmte E-Mail-Adresse zu schicken. Anschließend klickst Du auf den Button „Übernehmen und zurück“. Im PopUp gibst Du nun ein Kürzel und eine Bezeichnung der neuen Aufgabe an.
Für den anderen Zweig führst Du ähnliche Schritte aus, damit eine E-Mail verschickt werden kann, wenn keine Smartphones bestellt werden können.
Abschließend solltest Du den Workflow speichern und aktivieren. Somit befindet sich der Status in „aktiv,gesichert“.

Perfekt, Du hast erfolgreich Deinen ersten SAP Workflow erstellt. Als nächstes kannst Du den Workflow testen.
Workflow testen
Nach der Workflow-Erstellung sollte man diesen auch testen. Im Workflow-Builder (Transaktion SWDD) kann man das ebenfalls schnell und einfach durchführen.
Um einen Workflow zu testen, musst Du sicherstellen, dass im Feld „Workflow“ die Workflow-ID ist. Anschließend klickst Du auf den Button „Testen“ oder drückst die F8-Taste.
Im nächsten Screen gibst Du den SAP-Benutzernamen an, an den der Workflow geschickt werden soll. Beachte, dass Du die Buchstaben US an den Benutzernamen setzt, da es sich um einen SAP-Benutzer handelt.
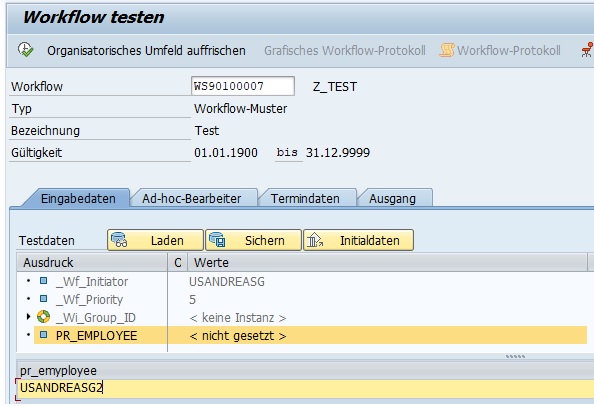
Als nächstes klickst Du den „Ausführen“-Button oder die F8-Taste. Es erscheint die Erfolgsmeldung „Aufgabe gestartet unter der Workitem-ID XX (aktueller Zustand: in Arbeit)“.
Daraufhin prüfst Du im SAP Business Workplace (Transaktion SBWP) mit dem eingegebenen SAP-Benutzer, ob das Workitem an ihn geschickt wurde.
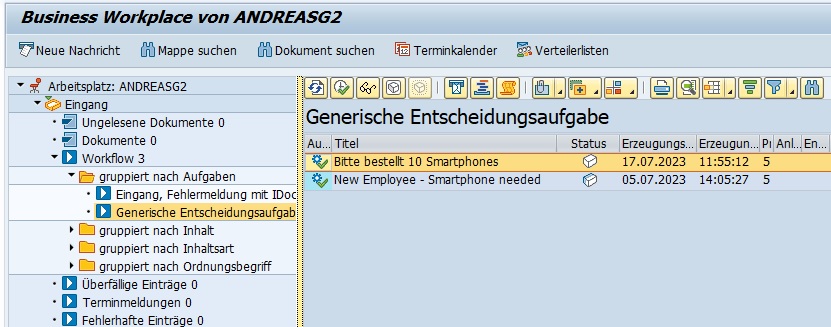
Dort kann man über den Ausführen-Button oder per Doppelklick die Aufgabe ausführen. Es werden die Entscheidungsschritte angezeigt. Wenn man auf einen der Entscheidungen klickt, wird eine entsprechende E-Mail an den Ersteller des Workflows geschickt.

Das Workitem verschwindet demnach aus dem SAP Business Workplace. Der Ersteller erhält die entsprechende E-Mail.

In der Transaktion SWIA kann man das Workflow-Log näher untersuchen. Entweder gibt man die gewünschte Workitem-ID ein oder man führt ohne Selektionskriterien die Selektionsmaske aus und untersucht folglich in der Liste die einzelnen Schritte.

Über den Autor
Mein Name ist Andreas Geiger und ich bin ein erfahrener Senior SAP Berater. Mit mehr als 10 Jahren Berufserfahrung habe ich mehrere SAP-Projekte erfolgreich abgeschlossen und umfangreiche Kenntnisse in verschiedenen Bereichen wie SAP FI, SAP MM und ABAP erworben. Nun möchte ich mein Wissen mit Dir teilen, um Dir einen Mehrwert zu bieten und Dich bei Deiner täglichen Arbeit mit dem SAP-System zu unterstützen.
ERP UP unterstützen
Wenn Du mit ERP UP zufrieden bist, kannst Du mich gerne unterstützen. Dabei gibt es unzählige Möglichkeiten, wie Du mich einfach und schnell unterstützen kannst. Wie Du genau ERP UP unterstützen kannst, erfährst Du hier. Vielen Dank.


