Die F1-Hilfe ist sicherlich eine der am meisten genutzten F-Tasten in SAP ERP bzw. SAP S/4HANA. Die F1-Hilfe bietet Dir Hinweise zu Eingabefeldern. Diese Taste kannst Du mit der F1-Taste auf Deiner Tastatur benutzen. Einfach auf oder in das Oberflächenelement klicken und die F1-Taste drücken. Daraufhin erscheint ein Erklärungstext.

Sowohl für Anfänger als auch für Experten ist diese Funktion sehr nützlich und wird häufig verwendet. Man kann dadurch auch die technischen Informationen anzeigen lassen über den entsprechenden Button in der Funktionsleiste.
Technische Informationen mit der F1-Hilfe
Ruft man die F1-Hilfe auf, erhält man zuerst die Dokumentation des ausgewählten Feldes. Vor allem, wenn man nicht weiß, was mit dem Feld gemeint ist, kann man hier über die F1-Hilfe einen sehr guten ersten Einblick erhalten.
Mit der F1-Hilfe kann man ebenfalls die Tabelle ermitteln, die in der Datenbank den Wert des Feldes speichert. Dazu klickt man auf den Button „Technische Informationen“.

Daraufhin erscheint ein neues Fenster mit den technischen Informationen des Feldes. Es werden die Dynpro-, GUI- und Feld-Daten aufgelistet. Zudem hinaus ist die Feldbezeichnung für Batch-Input aufgeführt.
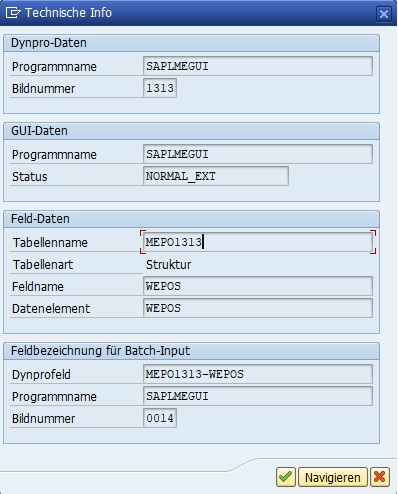
In dem Bereich Feld-Daten kann man nun im Feld Tabellenname den Namen der Tabelle ablesen.
Doch wie am oberen Beispiel des Wareneingangskennzeichens zu erkennen, wird nicht immer direkt die Tabelle aufgeführt, sondern eine Struktur. In diesem Fall MEPO1313.
Im Folgenden werden vier Möglichkeiten aufgeführt, wie man die Tabelle mit der F1-Hilfe schnell findet, auch wenn diese in den technischen Informationen nicht direkt aufgeführt wird.
Verwendungsnachweis des Datenelements
Man kann über den Verwendungsnachweis des Datenelements in den technischen Informationen die Tabelle des Feldes ermitteln.
Wenn man die technischen Informationen des Feldes aufgerufen hat, klickt man doppelt in das Feld „Datenelement“. Am Beispiel des Wareneingangskennzeichens klickt man also doppelt auf WEPOS.
Durch die Vorwärtsnavigation landet man im Data Dictionary. Das Datenelement wird angezeigt. Nun nutzt man die Funktion Verwendungsnachweis oder die Tastenkombination „Strg + Umschalt + F3“.

Nun möchten wir die Tabelle des Datenelementes finden und wählen bei „Verwendung in“ die Checkbox Tabellenfeldern aus und drücken die Enter-Taste.

Daraufhin erhält man eine Liste aller Tabellen, in denen das Feld WEPOS verwendet wird. Wir suchen anhand der Kurzbeschreibung die gewünschte Tabelle heraus. In unserem Fall ist es die Tabelle EKPO (Einkaufsbelegposition).
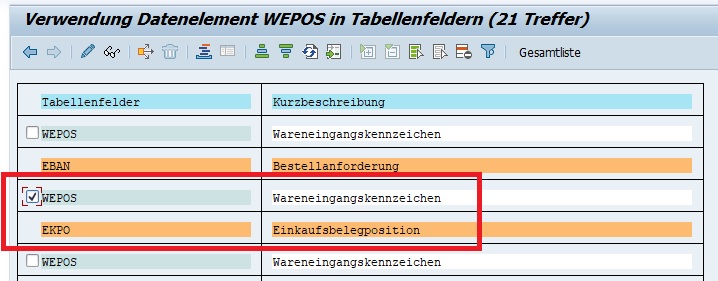
Verwendungsnachweis im ABAP Dictionary
Anstatt über die F1-Hilfe zu gehen, kann man auch direkt die Transaktion SE11 (ABAP Dictionary) nutzen.
Im Feld Tabellennamen gibt man MEPO1313 ein und sucht in der angezeigten Struktur nach dem gewünschten Feld. Anschließend ist das Vorgehen exakt gleich wie im vorherigen Abschnitt mit dem Verwendungsnachweis.
Repository-Infosystem
Im Repository Infosystem (Transaktion SE84 oder SE15) kannst Du ebenfalls nach Tabellen anhand von bestimmten Feldern suchen.
Im Repository-Infosystem klickst Du doppelt auf folgenden Eintrag: Repository-Infosystem > ABAP Dictionary > Felder > Tabellenfelder. Anschließend erscheint auf der rechten Seite die Standard-Selektionen mit verschiedenen Eingabefeldern. Bei Feldnamen gibst Du schließlich den Feldnamen an, der in den technischen Informationen in der F1-Hilfe angezeigt wurde.

Anschließend führst Du die Selektion aus und es werden alle Tabellen aufgeführt, die das Feld verwenden. Nun kann man erneut nach der gewünschten Tabelle suchen.
Alternativ kannst Du natürlich auch die Transaktion SE80 nutzen und von dort aus das Repository Infosystem aufrufen.
Tabelle DD03L
In der Tabelle DD03L werden alle Tabellenfeldern gespeichert. Im Data Browser (Transaktion SE16N) werden alle Tabellen aufgelistet, die das Feld WEPOS enthalten.
Diese Möglichkeit ist aus meiner Sicht benutzerunfreundlich, da man hier nicht nach einer Beschreibung suchen kann.
Wer sich auskennt, kann dennoch schnell und einfach nach der gewünschten Tabelle gemäß den technischen Informationen aus der F1-Hilfe suchen.
Weitere nützliche F-Tasten
| F-Taste | Beschreibung |
|---|---|
| F2 | Doppelklick |
| F3 | Zurück |
| F4 | Eingabehilfe |
| F8 | Programm / Selektion ausführen |
| F12 | Abbrechen |
Weitere nützliche Artikel:
Über den Autor
Mein Name ist Andreas Geiger und ich bin ein erfahrener Senior SAP Berater. Mit mehr als 10 Jahren Berufserfahrung habe ich mehrere SAP-Projekte erfolgreich abgeschlossen und umfangreiche Kenntnisse in verschiedenen Bereichen wie SAP FI, SAP MM und ABAP erworben. Nun möchte ich mein Wissen mit Dir teilen, um Dir einen Mehrwert zu bieten und Dich bei Deiner täglichen Arbeit mit dem SAP-System zu unterstützen.
ERP UP unterstützen
Wenn Du mit ERP UP zufrieden bist, kannst Du mich gerne unterstützen. Dabei gibt es unzählige Möglichkeiten, wie Du mich einfach und schnell unterstützen kannst. Wie Du genau ERP UP unterstützen kannst, erfährst Du hier. Vielen Dank.


