Die 15 wichtigsten und besten SAP GUI Features einfach und übersichtlich dargestellt. SAP ERP bzw. SAP S/4HANA setzt als Programm für die Interaktion zwischen dem SAP-Benutzer und dem SAP-Server die sogenannte SAP GUI ein. Es handelt sich hierbei um ein Programm, das die Benutzereingaben und Darstellung der Inhalte übernimmt.
Zugegeben: Die Bedienung von SAP ERP bzw. SAP S/4HANA ist oft nicht intuitiv und einfach. Dennoch steckt viel mehr Potenzial in diesem Programm als wir auf den ersten Blick vermuten. Die 15 besten SAP GUI Features werden in diesem Artikel näher erläutert. Erleichtere Dir die tägliche Arbeit mit der SAP GUI und entdecke viel verstecktes Potenzial.
Die größten Innovationen bringen nichts, wenn die Kunden sie nicht verstehen.
Thomas Jenewein, SAP Education
Hier findest Du außerdem die 10 nützlichsten Funktionen für SAP-Anwender.
SAP Belize Theme in SAP GUI deaktivieren
SAP Fiori ist die moderne User Experience von SAP. Mit dem SAP Belize Theme hat man versucht, die Benutzeroberfläche im SAP GUI gemäß SAP Fiori darzustellen. Nach dem Motto: Modern, intuitiv und verständlich.
Doch ich persönlich bevorzuge ganz klar die klassische Darstellung im SAP GUI. Deshalb ist eines meiner ersten Tätigkeiten, wenn ich mit einer SAP GUI im SAP Belize Theme zu tun habe, diese sofort zu deaktivieren.
Das Design bzw. Theme von SAP GUI kann man einfach in den Optionen ändern. Dafür öffnet man das SAP Logon und klickt links oben in die Ecke auf die drei Mittestrichen. Anschließend klickt man auf „Optionen…“.

Sobald man im SAP Logon die Optionen geöffnet hat, wählt man „Visuelles Design > Theme-Einstellungen“. In der Theme-Auswahl kann man im Dropdown-Feld nun das gewünschte Theme auswählen und damit das Belize-Theme ändern bzw. deaktivieren. Mein Favorit ist das SAP Signature Theme. Anschließend klickt man auf „Übernehmen“ und nach einem Neustart wird das ausgewählte Theme verwendet.
In diesem Artikel ist das SAP Belize Theme ausführlich dargestellt.
Wort oder Satz in SAP GUI auswählen
In der SAP GUI führt man mit einem Doppelklick die Vorwärtsnavigation aus. Das bedeutet, dass man auf das Wort oder Feld, auf das man doppelt geklickt hat, eine Aktion ausführt: Vorwärtsnavigation. Im alltäglichen Gebrauch mit Computern ist aber ein Doppelklick meist mit dem kompletten Markieren eines Wortes verbunden. Das führt in der SAP GUI schnell zur Verwirrung.
Mit „Strg + Y“ kann man ein Wort oder ein Satz in SAP GUI auswählen und mit „Strg + C“ in die Zwischenablage kopieren. Mit „Strg + V“ fügt man das Kopierte wieder in einen Editor ein.
Mit Halten der Strg-Taste und dem Klick auf das gewünschte Wort im ABAP Editor (Transaktion SE38 bzw. SE80) kann man es komplett markieren. Dann kann man erneut mit „Strg + C“ das gewünschte Wort kopieren.
Nützliche Informationen in der Fußzeile
In der Fußzeile der SAP GUI befinden sich sehr nützliche Informationen, die abhängig von der verwendeten Transaktion und dem angemeldeten Benutzer angezeigt werden. In der Fußzeile kannst Du Dir durch Klick auf das Dropdown wichtige Informationen anzeigen lassen.

Wenn Du nun eine Option auswählst (z.B. Programm oder Transaktion) wird diese Informationen in Zukunft immer in der Fußzeile angezeigt. Das kann sehr hilfreich sein, wenn man durch eine Vorwärtsnavigation in eine Transaktion abgesprungen ist, deren ID man angezeigt bekommen möchte.
Tipps und Tricks für die OK-Code-Zeile
Die OK-Code-Zeile bzw. das Kommandofeld ist eines der wichtigsten Eingabefelder im SAP GUI. Neben der Eingabe von Transaktionscodes dient es auch der Eingabe von Shortcuts. Es erleichtert die tägliche Arbeit von SAP-Benutzern enorm. Ohne die OK-Code-Zeile muss man im SAP Easy Access Menü die Transaktion finden und per Doppelklick aufrufen. Oder man ruft direkt das Programm mit der Transaktion SA38 auf.
Einige der besten SAP GUI Features und damit die wichtigsten Shortcuts in der OK-Code-Zeile bzw. dem Kommandofeld sind folgende:
| Shortcut | Beschreibung |
|---|---|
| Strg + Umschalt + 7 | Der Fokus wird sofort in das OK-Code-Feld gesetzt. Man kann sofort den gewünschten Transaktionscode eingeben |
| /n | Durch den Präfix “/n” gefolgt von der Transaktion wird die Transaktion im gleichen SAP-Modus gestartet. |
| /o | Der Präfix “/o” gefolgt von der Zieltransaktion startet die Zieltransaktion in einem neuen SAP-Modus. |
| /h | Die nächste Aktion wird im Debugger ausgeführt. |
| /nex | Die SAP-Sitzung wird ohne Speichern beendet. |
| /nend | Die SAP-Sitzung wird mit Hinweis auf verlorene Daten beendet. |
In diesem Artikel werden die nützlichsten Funktionen der OK-Code-Zeile näher dargestellt.
Laufende Transaktion beenden
Es kann durchaus vorkommen, dass man eine laufende Transaktion beenden möchte. Beispielsweise kann es vorkommen, dass bei einer Selektion von großen Datenmengen der Modus nicht mehr bedienbar ist. Der Modus ist solange „eingefroren“ bis die Daten selektiert und angezeigt wurden. Um nun unnötiges Warten zu vermeiden, kann man einfach die laufende Transaktion beenden. Dazu klickt man im linken oberen Eck des Fensters mit der linken Maustaste und wählt anschließend „Transaktion abbrechen“.

Anschließend kann man erneut die Transaktion aufrufen und die Selektion mit mehr Einschränkungen aufrufen, wodurch weniger Daten selektiert werden.
Neues Fenster öffnen – Strg + N
Mit der Tastenkombination „Strg + N“ kann man schnell und einfach ein neues Fenster öffnen. Und das, ohne auf den entsprechenden Button in der Menüleiste zu klicken.
Alternativ kann man auch die Tastenkombination „Strg + +“, also die Strg- und Plus-Taste, auf der Tastatur benutzen.
Transaktion ohne passende Berechtigungen aufrufen
Auch wenn einem die notwendigen Berechtigungen für einen Transaktionscode fehlen, kann es unter Umständen möglich sein, eine Transaktion trotzdem ausführen zu können. Um diesen „Workaround“ benutzen zu können, muss man das Programm herausfinden, das bei der Eingabe des Transaktionscodes ausgeführt wird.
Das hinter einem Transaktionscode liegende Programm ermittelt man in der Fußzeile oder über die SAP-Tabelle TSTC. In der Transaktion SE16 bzw. SE16N sucht man nun nach dem Programm für den Transaktionscode. Dieses Programm versucht man nun in der Transaktion SA38 aufzurufen. Das funktioniert unter Umständen, wenn man zwar keine Berechtigungen für den Transaktionscode, aber das Programm hat.

Starttransaktion festlegen
Viele SAP-Anwender benötigen in der täglichen Arbeit lediglich eine Handvoll Transaktionen und nicht alle Transaktionen in SAP ERP. Oft ist der Einstieg in den Arbeitstag immer die gleiche Transaktion. Um sich auch hier die Eingabe des Transaktionscodes zu sparen, kann man direkt eine Starttransaktion festlegen. Hierzu wählt man “Zusätze > Starttransaktion festlegen”.
Wenn man dann den Transaktionscode eingegeben hat, startet in Zukunft direkt nach dem Anmelden diese Transaktion. Weiterhin kann man natürlich mit dem Präfix “/n” zu einem anderen Transaktionscode wechseln. Der Aufwand bleibt der gleiche aber der Nutzen ist größer.
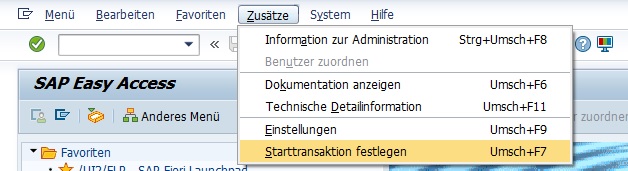
Standardparameter setzen
Viele SAP-Anwender arbeiten nur in einem bestimmten Aufgabengebiet wie z.B. einem Buchungskreis oder sind nur für eine Kostenstelle verantwortlich. Um sich also die wiederholende Eingabe dieser Stammdaten zu sparen, kann man mit Standardparametern arbeiten. Dabei handelt es sich um Parameter, die jedes Mal vorgeschlagen werden. Natürlich kann man sie manuell immer noch ändern. Das spart Zeit und erleichtert die tägliche Arbeit. Standardparameter gehören ganz klar zu den besten SAP GUI Features.
Um einen Standardparameter setzen zu können, muss man die Parameter-ID des technischen Feldes herausfinden. Das kann man einfach mit der F1-Taste durchführen. Beispielsweise möchte man einen Standardparameter für die Auftragsart setzen. Hierzu ruft man bspw. die Transaktion VA01 auf, klickt in das Feld „Auftragsart“, drückt die F1-Taste und klickt auf den Button für die technischen Informationen. Im Feld „Parameter-ID“ befindet sich die Parameter-ID, in diesem Beispiel „AAT“.

Anschließend setzt man diesen Parameter in den Benutzervorgaben. Entweder ruft man die Transaktion SU3 auf oder wählt „System > Benutzervorgaben > Eigene Daten“. In dem Tabreiter „Parameter“ kann man nun die Parameter-ID mit dem gewünschten Wert eintragen. Man kann sich hier einmal mit der F4-Hilfe weitere Parameter im System ansehen. Aber die einfachste Möglichkeit ist die Suche der Parameter-ID direkt in den technischen Informationen des Feldes in der Transaktion.
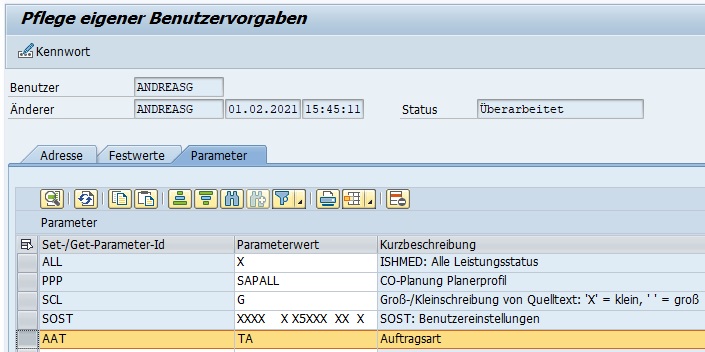
Nachdem man den Standardparameter gesetzt hat, ist die Auftragsart mit dem Wert „TA“ in diesem Beispiel automatisch in der Transaktion VA01 vorausgefüllt.
Schnellere Anmeldung
Eines der besten SAP GUI Features ist eine Desktopverknüpfung. Wenn Du Dich immer an einem Mandanten mit einem SAP-Benutzer anmeldest, ist eine Desktopverknüpfung sehr nützlich. Dadurch muss man zukünftig nur noch das Passwort beim Login eingeben. Diese Funktion ist nur unter der Windows-SAP-GUI möglich.
Diese Funktion kannst Du einfach durch den Button in der Systemfunktionsleiste aufrufen:

Anschließend gibt man im PopUp die notwendigen Daten ein. Den Typ und die Transaktion kann man vorausgefüllt lassen. Unter „Systembeschreibung“ wählt man die gewünschte Verknüpfung aus. Unter „Mandant“ den Mandant des SAP-Systems und unter „Benutzer“ Deinen SAP-Benutzernamen. Ort Desktop kann ebenfalls so belassen werden. Anschließend klickt man auf „Fertig stellen“.

Nach dem Fertigstellen kommt eine Erfolgsmeldung, dass die Verknüpfung angelegt wurde.
Wenn man nun die Desktopverknüpfung per Doppelklick aufruft, öffnet sich ein Fenster, bei dem der Benutzername schon vorausgefüllt ist und man nur noch sein Kennwort eingeben muss.

Es kann vorkommen, dass beim Aufruf die Meldung wegen der SAP-GUI-Sicherheit kommt. Das liegt daran, dass die SAP GUI auf den Windows-Rechner zugreift. Einfach die Meldung mit „Entscheidung merken“ und „Zulassen“ bestätigen.
Die Desktopverknüpfung hat dabei gar keinen Einfluss auf die Registrierung der IP-Adresse auf dem SAP-System. Folglich muss man die IP-Adresse immer noch registrieren (lassen). Egal wie man sich einloggt.
SAP GUI Farbe ändern
Man kann die Farbe der SAP GUI abhängig vom System bzw. Mandanten setzen. Das ist vor allem deshalb sehr nützlich, um sofort zu erkennen, wenn man im Produktivsystem ist und hier besonders vorsichtig arbeiten soll. Es ist empfehlenswert, das Produktivsystem mit „SAP Red“, also der roten Farbe, einzustellen. Vor allem für SAP Berater ist das sehr nützlich, um im Produktivsystem trotz weitreichender Berechtigungen nicht zu testen.

Zudem hinaus kann es sehr hilfreich sein, den Systemnamen in der Taskleiste anzeigen zu lassen. Das stellt man ebenfalls in den Optionen ein unter „Interaktionsdesign > Visualisierung 2 > „Systemnamen in Taskleiste anzeigen“.
Aus einer Transaktion heraus einen Favoriten anlegen
Favoriten können sehr einfach in der SAP GUI angelegt werden. Man muss dafür jedoch den Transaktionscode kennen. Das kann man natürlich in der Fußzeile herausfinden. Doch oft hat man vergessen, sich den Transaktionscode zu merken oder zu notieren.
Für solche Fälle gibt es einen genialen Shortcut: %_GCADDF
Mit dem Shortcut „%_GCADDF“ in der OK-Code-Zeile wird die Transaktion in der man sich gerade befindet automatisch als Favorit angelegt. Super einfach, schnell und definitiv eines der besten SAP GUI Features.
Suche nach Transaktionscodes
Du kannst einen einzelnen Knoten in der Baumstruktur im SAP Easy Access Menü finden, indem Du den Transaktionscode SEARCH_SAP_MENU aufrufst. Hier wählst Du den Transaktionscode oder springst direkt in den Knoten ab. Wenn Dir der Transaktionscode nicht einfällt, kannst einen Suchbegriff eingeben, um den Knoten in der Baumstruktur zu finden.
Alternativ kannst Du über die Transaktionspflege (Transaktion SE93) den Transaktionscode mit der F4-Hilfe finden. Hier benötigst Du jedoch ausreichende Berechtigungen.
Des Weiteren kannst Du mit ausreichenden Berechtigungen direkt die SAP-Tabelle ansehen in der alle Transaktionscodes abgelegt sind: TSTCT. Durch eine Wildcard- oder Sternchen-Suche vereinfachst Du die Suche.
Außerdem ist es sehr zu empfehlen, im Startmenü im SAP Easy Access den technischen Namen anzuzeigen. Dadurch wird neben der Bezeichnung auch der Transaktionscode aufgeführt. Das kannst Du aktivieren unter „Zusätze > Einstellungen > Technische Namen anzeigen“.
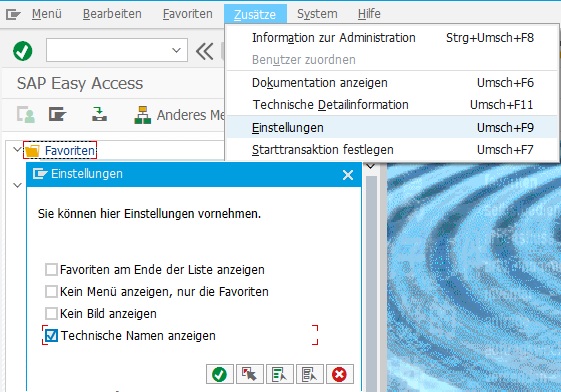
Technischen Schlüssel anzeigen lassen
Oft zeigt SAP ERP bzw. SAP S/4HANA nur die Bezeichnung eines Wertes an. Du kannst aber zusätzlich den technischen Schlüssel anzeigen lassen, um Verwechslungen zu vermeiden. Das kannst Du individuell für Deine SAP GUI einstellen:
- Lok. Layout anpassen (Alt + F12)
- Optionen…
- Interaktionsdesign > Visualisierung 1
- Schlüssel in Dropdown-Listen anzeigen
- Klick auf “OK”

Anschließend wird der technische Schlüssel mit angezeigt. Beispiel Bestellart in der ME22N:

Sollte man nicht die Windows-GUI, sondern die JavaGUI auf dem MacOS benutzen, so befindet sich die Option unter folgendem Pfad: „SAPGUI > Einstellungen > Web AS ABAP > Zusätzliche Informationen > Dropdown-Box > Schlüssel immer anzeigen“.
Historie löschen
Wenn man einmal einen Wert in ein Eingabefeld eingegeben hat, wird es standardmäßig in der Historie gespeichert. Die Historie ist eine Datei, die sich im SAP GUI-Ordner auf dem PC befindet. Die Historie an sich ist aus meiner Sicht eines der besten SAP GUI Features. Die Einstellungen der Historie kann man in den Optionen festlegen „Lok. Layout anpassen (Alt+F12) > Optionen > Lokale Daten > Historie“.

Möchte man also die Historie löschen, so drückt man einfach in den Optionen den Button „Historie löschen“. Zudem hinaus kann man hier einstellen bis zu welcher Größenbeschränkungen in Zeichen eine Historie für ein Feld gespeichert wird.
Neben der globalen Einstellung der Historie kann man das auch individuell für einzelne Felder einstellen. Hierzu drückt man die Strg-Taste und klickt mit der rechten Maustaste in das gewünschte Feld. Hier kann man die Historie für das Feld individuell aktivieren oder deaktivieren. Voreingestellt werden die Standardeinstellungen verwendet.

Neben der Historie kann man sich die Einstellungen für den Cache anzeigen lassen.
F1- und F4-Hilfe
Die 15 besten SAP GUI Features. Hier hat man gesehen, dass die SAP GUI mehr kann als man auf den ersten Blick vermutet. Doch als einer der wichtigsten und besten SAP GUI Features gelten meiner Meinung nach die F1- und F4-Hilfen. Diese Tasten werden meiner Meinung nach am häufigsten in der SAP GUI verwendet, da sie enorm hilfreich sind. Zusätzlich in der Liste der besten SAP GUI Features dürfen diese beiden Hilfen deshalb nicht fehlen.
F1-Hilfe
Die F1-Hilfe bietet Dir Hinweise zu Eingabefeldern. Diese Taste kannst Du mit der F1-Taste auf Deiner Tastatur auslösen. Einfach auf oder in das Oberflächenelement klicken und die F1-Taste drücken. Daraufhin erscheint ein Erklärungstext.

Sowohl für Anfänger als auch für Experten ist diese Funktion sehr nützlich und wird häufig verwendet. Man kann dadurch auch die technischen Informationen anzeigen lassen in der Funktionsleiste.
F4-Hilfe
Die Suchhilfe oder F4-Hilfe ist eine der am häufigsten verwendeten Suchfunktionen unter SAP ERP bzw. SAP S/4HANA. Sie heißt F4-Hilfe, da Sie mithilfe der F4-Taste auf der Tastatur ausgeführt wird. Sie dient für die Anzeige von möglichen Eingabeparametern.
Um sie zu nutzen, klickst Du mit der Maustaste in ein Eingabefeld und drückst auf die F4-Taste oder auf die Lupe rechts neben dem Eingabefeld.
Entweder öffnet sich direkt eine Liste mit möglichen Werten oder eine ausführlichere Suche, um nach dem gewünschten Wert zu suchen.
Nützlich: Verwende die „Sternchen-Suche“, um nach Deinem gewünschten Wert zu suchen. Du möchtest als Beispiel nach dem Material „Motorblock-Pro1456“ im Materialverzeichnis (Transaktion MM60) suchen. Hier fällt Dir aber leider nicht die genaue Bezeichnung ein, so nutzt Du einfach die F4-Hilfe, indem Du „Motorblock*“ eingibst. Damit wird alles angezeigt, dass mit dem Wort „Motorblock“ beginnt. Ein Plus (+) gilt dabei als ein beliebiges Zeichen.

Weitere Hilfen sind im Hilfsmenü zu finden:
Die 15 + 1 besten SAP GUI Features übersichtlich dargestellt. Welche Funktionen sind Deiner Meinung nach die besten SAP GUI Features? Ich freue mich auf Deine Meinung.
Über den Autor
Mein Name ist Andreas Geiger und ich bin ein erfahrener Senior SAP Berater. Mit mehr als 10 Jahren Berufserfahrung habe ich mehrere SAP-Projekte erfolgreich abgeschlossen und umfangreiche Kenntnisse in verschiedenen Bereichen wie SAP FI, SAP MM und ABAP erworben. Nun möchte ich mein Wissen mit Dir teilen, um Dir einen Mehrwert zu bieten und Dich bei Deiner täglichen Arbeit mit dem SAP-System zu unterstützen.
ERP UP unterstützen
Wenn Du mit ERP UP zufrieden bist, kannst Du mich gerne unterstützen. Dabei gibt es unzählige Möglichkeiten, wie Du mich einfach und schnell unterstützen kannst. Wie Du genau ERP UP unterstützen kannst, erfährst Du hier. Vielen Dank.





Guten Morgen, das sind sehr gute Tipps.
Mich interessiert es wie ich mir als Store keeper meine relevanten Daten direkt nebeneinander anzeigen kann und undichte Spalten nach hinten oder rechts liegen lassen kann.
Mit freundlichen Grüßen
Hallo Stefan,
vielen Dank für Deinen Kommentar.
Was genau sind Deine „relevanten Daten“? Du kannst generell mehrere Transaktionen parallel öffnen. Einerseits über den Button in der Funktionsleiste kannst Du ein weiteres Fenster öffnen und im OK-Code-Feld die Transaktion eingeben oder direkt durch den Präfix „/o“ (Beispiel: /oMIGO, wenn Du die Transaktion MIGO in einem separaten Fenster öffnen möchtest). So kannst Du die verschiedenen Modi nebeneinander oder auf einen separaten Monitor verschieben.
Durch Drag&Drop kannst Du Spalten in einer Spaltenanzeige (z.B. ALV Grid Control) nach rechts verschieben oder die wichtigeren Spalten nach links verschieben. Dieses Layout kannst Du auch meistens speichern.
Viele Grüße
Andreas
Hallo,
sehr gelungen die Seite, vielen Dank.
Vielleicht noch zu ergänzen bei den Shot-Cuts… ins Ok-Feld kommt man neben
Strg + Umschalt + 7
auch mit
Strg + / (also dem Geteilt-Zeichen im Ziffernblock über der 8)
Gruß Bernd
Hallo Bernd,
vielen Dank für den zusätzlichen Tipp. Absolut richtig und ebenfalls nützlich.
Gruß
Andreas