Die Favoriten in SAP sind sehr nützlich. Favoriten können verwendet werden, um häufig verwendete Transaktionen oder Anwendungen einfach und schnell im Startmenü aufzurufen. Dabei muss man nur einmal einen Favoriten in SAP anlegen und kann dann den Favoriten ausführen, um die Transaktion auszuführen. Gerade wenn Du mit vielen und langen Transaktionscodes arbeitest, ist die Verwendung von Favoriten sehr hilfreich.
In diesem Artikel möchte ich Dir die Favoriten in SAP ERP bzw. SAP S/4HANA ausführlich vorstellen. Ich werde Dir erklären, wie Du Favoriten anlegen, ändern und löschen kannst und wie Du komplette Favoriten mit anderen Personen teilen kannst. Außerdem werde ich Dir erklären, in welcher SAP-Tabelle die Favoriten gespeichert werden, falls Du mal schnell nach einem Favoriten eines Kollegen suchen möchtest.
Was sind Favoriten in SAP ERP?
In der SAP GUI gibt es den Ordner „Favoriten“ im Startmenü. Mit Favoriten kannst Du Transaktionen und andere Objekte im Startmenü als eigenen Knoten anlegen und per Doppelklick aufrufen. Somit hast Du neben dem Bereichsmenü und der Eingabe des Transaktionscodes im Kommandofeld eine zusätzliche Funktion, Transaktionen schnell und einfach aufzurufen.

In der Tabelle SMEN_BUFFC werden die Favoriten in SAP gespeichert.
Funktionen der Favoriten in der SAP GUI
Wenn Du auf den Favoriten-Ordner mit der rechten Maustaste klickst, erscheinen folgende Funktionen:
- Ordner aufklappen
- Alle Favoriten löschen
- Ordner einfügen
- Transaktion einfügen
- Sonstige Objekte einfügen
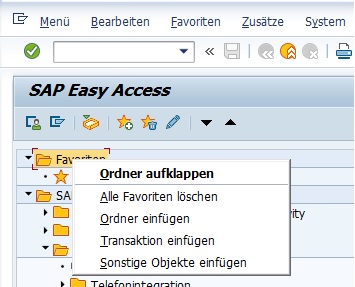
Mit diesen Funktionen kannst Du am schnellsten und einfachsten Deine Favoriten pflegen.
Im Startmenü gibt es in der Toolbar drei Buttons für Favoriten:
- Zu den Favoriten hinzufügen (Strg + Umschalt + F6)
- Favoriten löschen (Umschalt + F2)
- Favoriten ändern (Strg + Umschalt + F3)

Die beiden Buttons „Favoriten löschen“ und „Favoriten ändern“ können nur ausgeführt werden, wenn mindestens ein Favorit im Ordner „Favoriten“ vorhanden ist. Andernfalls sind sie ausgegraut. Über den Button „Zu Favoriten hinzufügen“ kann eine Transaktion aus dem Bereichsmenü als Favorit angelegt werden. Mit dem Button „Favoriten löschen“ kann ein bestehender Favorit gelöscht und mit „Favoriten ändern“ ein bestehender Favorit geändert werden.
Zudem hinaus gibt es eine eigene Menüfunktion im Startmenü in der SAP GUI. Hier stehen folgende Funktionen zur Auswahl:
- Hinzufügen (Strg + Umschalt + F6)
- Ändern (Strg + Umschalt + F3)
- Verschieben
- Nach oben (Strg + Umschalt + F1)
- Nach unten (Strg + Umschalt + F2)
- Löschen (Umschalt + F2)
- Ordner einfügen
- Transaktion einfügen (Strg + Umschalt + F5)
- Sonstige Objekte einfügen (Strg + Umschalt + F7)
- Download auf PC
- Upload auf PC
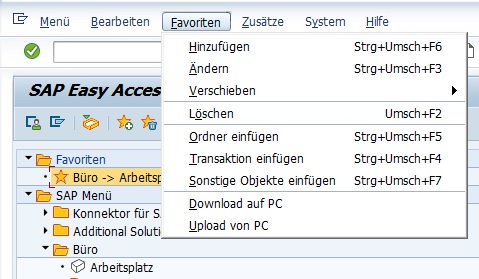
Favorit anlegen
Es gibt mehrere Möglichkeiten wie Du Favoriten in der SAP GUI anlegen kannst. Insgesamt gibt es folgende vier Optionen:
- Rechtsklick auf Favoriten-Ordner > Transaktion einfügen
- Favorit aus Transaktion direkt anlegen
- Menüfunktion „Favoriten > Hinzufügen“
- Funktion „Zu den Favoriten hinzufügen“ in der Toolbar
Möchte man einen bestimmten Transaktionscode als Favorit anlegen, so kann man dies mit einem Rechtsklick auf den Favoritenordner und der Option „Transaktion einfügen“ tun. Nachdem Du die Option ausgewählt hast, erscheint ein PopUp „Manuelle Eingabe einer Transaktion“ in der Du den gewünschten Transaktionscode eingeben kannst. Hierbei gibst Du den reinen Transaktionscode ohne Präfixe (z. B. /N) ein. Durch die Enter-Taste bzw. dem Button „Weiter“ wird die Transaktion als Favorit angelegt. Daraufhin erscheint in der Statusleiste die Erfolgsmeldung „Der Knoten wurde zur Favoritenliste hinzugefügt“ und der Favorit erscheint daraufhin im Favoriten-Ordner als eigener Knoten.

Wenn Du versuchst, einen Transaktionscode als Favorit anzulegen, den es im SAP-System gar nicht gibt, erscheint die Meldung „Transaktion XX ist nicht vorhanden“.
Die Beschreibung der Transaktion wird in der Sprache angelegt und im Favoriten-Ordner angezeigt, in der sie initial angelegt wurden. Wurde also eine Transaktion als Favorit mit der Anmeldesprache Deutsch angelegt und Du zu einem späteren Zeitpunkt auf Englisch mit dem SAP-System arbeitest, wird die Beschreibung auf Deutsch angezeigt.
Im nächsten Abschnitt „Favorit aus Transaktion direkt anlegen“ erfährst Du im Detail, wie man einen Favoriten direkt aus einer Transaktion anlegen kann.
Zudem hinaus gibt es noch die Möglichkeit aus dem Bereichsmenü eine Transaktion als Favorit anzulegen. Hierzu klickst Du einen Knoten im Bereichsmenü an, um den Fokus darauf zu setzen und anschließend wählst Du die Funktion zur Anlage der Transaktion. Insgesamt gibt es folgende Funktionen und Möglichkeiten:
- Menüfunktion „Favoriten > Hinzufügen“
- Funktion „Zu den Favoriten hinzufügen“ in der Toolbar
Favorit aus Transaktion direkt anlegen
Favoriten können sehr einfach in der SAP GUI angelegt werden. Dazu muss man allerdings den Transaktionscode kennen. Man kann ihn natürlich in der Fußzeile oder in der Statuszeile finden. Oft hat man aber vergessen, sich den Transaktionscode zu merken oder zu notieren. Oder man muss im Startmenü die Funktion aufrufen, um eine Transaktion als Favorit anzulegen.
Für solche Fälle gibt es einen genialen Shortcut: %_GCADDF
Mit dem Shortcut „%_GCADDF“ im Kommandofeld und der Enter-Taste im Anschluss wird die Transaktion, in der man sich gerade befindet, automatisch als Favorit angelegt. Super einfach, schnell und definitiv eines der besten SAP GUI Features.
Wenn man den Shortcut im Kommandofeld eingegeben hat, passiert erst einmal nichts. Trotzdem wird man im Favoriten-Ordner erkennen, dass der Favorit angelegt wurde.
Transaktionscode in Favoriten anzeigen
Wenn Du den Transaktionscode im Favorit anzeigen möchtest, kannst Du das einfach ändern. Hierzu musst Du die Menüfunktion „Zusätze > Einstellungen“ (Tastenkombination „Umschalt + F9“) aufrufen und die Einstellung „Technische Namen anzeigen“ auswählen. Nach der Bestätigung wird der Transaktionscode vor der Beschreibung angezeigt.

Favorit ändern
Den angezeigten Text im Favoriten-Ordner kann man ebenfalls einfach ändern. Insgesamt stehen hierzu verschiedene Wege zur Auswahl:
- Rechtsklick auf Favoriten-Ordner > „Favoriten ändern“
- Menüfunktion „Favoriten > Ändern“ (Strg + Umschalt + F3)
- Toolbar > Button „Favoriten ändern“ (Strg + Umschalt + F3)

Natürlich musst Du vorher den Favoriten ausgewählt haben, um ihn ändern zu können.
Favorit löschen
Du kannst auch Favoriten in SAP löschen. Du kannst einzelne oder alle angelegten Favoriten löschen. Es stehen Dir hierzu folgende Funktionen und Möglichkeiten zur Auswahl:
- Rechtsklick auf Favorit > Favoriten löschen
- Rechtsklick auf Favoriten-Ordner > Alle Favoriten löschen
- Toolbar Button „Favoriten löschen“ (Umschalt + F2)
- Menüfunktion „Favoriten“ > Favoriten löschen (Umschalt + F2)
Favoriten teilen
Du kannst Dein Favoritenmenü auch mit anderen Personen teilen oder deren Favoritenmenü importieren. Über die Menüfunktion „Favoriten > Download vom PC“ kannst Du Dein Favoritenmenü herunterladen und über die Funktion „Favoriten > Upload vom PC“ ein anderes Favoritenmenü importieren.
Sonstige Objekte als Favorit einfügen
Neben einer klassischen SAP-Transaktion kannst Du auch andere Objekte als Favorit in der SAP GUI anlegen. Hierzu klickst Du mit der rechten Maustaste auf den Favoriten-Ordner und wählst „Sonstige Objekte einfügen“. Daraufhin erscheint Dir eine Liste mit möglichen Objekten.
Möchtest Du z. B. eine URL als Favorit anlegen, wählst Du „Web Adresse oder Datei“. Daraufhin gibst Du im Feld „Text“ den gewünschten Text an, der angezeigt werden soll und im Eingabefeld „Web-Adresse oder Datei“ die URL, die aufgerufen werden soll.
Favoriten eines SAP-Benutzers auslesen
In der Tabelle SMEN_BUFFC werden die Favoriten in SAP gespeichert. Um die Favoriten eines SAP-Benutzers auszulesen, kann man den Data Browser (Transaktion SE16, SE16N oder SE16H) aufrufen, die Tabelle SMEN_BUFFC und den SAP-Benutzer im Feld UNAME eingeben und die Selektion ausführen. Daraufhin werden alle Favoriten für diesen SAP-Benutzer in der Ausgabe angezeigt.
Über den Autor
Mein Name ist Andreas Geiger und ich bin ein erfahrener Senior SAP Berater. Mit mehr als 10 Jahren Berufserfahrung habe ich mehrere SAP-Projekte erfolgreich abgeschlossen und umfangreiche Kenntnisse in verschiedenen Bereichen wie SAP FI, SAP MM und ABAP erworben. Nun möchte ich mein Wissen mit Dir teilen, um Dir einen Mehrwert zu bieten und Dich bei Deiner täglichen Arbeit mit dem SAP-System zu unterstützen.
ERP UP unterstützen
Wenn Du mit ERP UP zufrieden bist, kannst Du mich gerne unterstützen. Dabei gibt es unzählige Möglichkeiten, wie Du mich einfach und schnell unterstützen kannst. Wie Du genau ERP UP unterstützen kannst, erfährst Du hier. Vielen Dank.


